Alignment
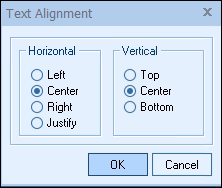
When this menu is selected, it will enable you to change the alignment settings for the text of the selected field(s). This option does not align the field arrangement; please see Arrange Menu below for details on that functionality.
Snap to Grid
There is an invisible grid of rows and columns in the layout. When using the “Snap to Grid” option, whenever a field is moved, the field will be automatically aligned with the nearest grid lines. You can also adjust the spacing of the grid; reducing the size will allow for more exact adjustments to the field placement. When you do not use the “Snap to Grid” option, it can become difficult to line up fields, since you have to manually position them.
Filtering
Use this option to specify a filter for the selected section. A section filter can be used to print specified information if it meets the criteria of the filter. For example, you could create a section filter to only print the Description and Extended Price if the Line Type is equal to a Subtotal.
Users can also use the StyleCode column on the DocumentItems tab to identify a particular line item. This would enable you to, for example, bold a specific line item on the document using the StyleCode column. So you could create a filter for a section that looks like: .if.documentitems->linetype=2.and.documentitems->stylecode="Bold". This means when the word "Bold" is in the StyleCode field on the DocumentItems tab for that line item, the style set in the section on the layout designer will display.
Guidelines for Using Images in Layouts
Images for Layouts need to follow a particular format. Images need to be either BMP or JPG. They need to be RGB color, NOT CMYK. Images in layouts should also not exceed 300 DPI or it tends to overload the PDF generator. Those specifications should be sufficient to print a good-looking quote from a modern color LaserJet printer. It is suggested not exceed 200x200 pixels in length or width; with a maximum of 300x300 pixels in actual picture size.
|
|---|
Page Numbering on PDF Output
QuoteWerk automatically numbers the PDF output document in the format of "x of y" at the bottom right corner of each page in the PDF document. To change this text to "page x of y" or something similar, advanced users can use the Settings Manager to create or set SystemSettings\Defaults\PageCountPhraseMacro=%x% of %y%. Also, you can disable this phrase from being written at all by setting SystemSettings\Defaults\DisablePageCountPhraseMacro=-1.
You can find helpful videos on Layouts, Word Merges, and Reporting at https://www.quotewerks.com/video.asp#Layout