The Document Transport File facility lets you create DTF files one at a time or a group of documents.
Go to the File menu and select the Export to Document Transport File menu option.
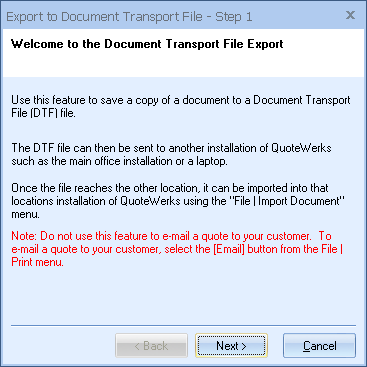
Selecting a Document(s) to Export
In the Select Document frame, you can leave the default of “Current” to export the document that is currently open. You also have several other options such as exporting a specific document, documents modified on or after a specific date, all documents modified since the last export date/time, all document templates, or all documents for a specific sales rep:
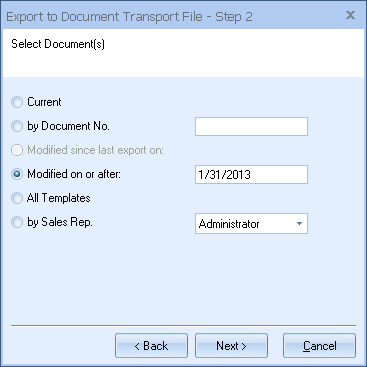
Selecting Where to Save the DTF File
In the “Select destination location” frame, you can leave the default of “Outbox directory” to have QuoteWerks save the DTF file to the \QuoteWerks\OutBox directory. You also have the option to specify another location. Specifying another location is useful if you are connected to a Wide Area Network, where you could save the DTF file to a directory on another server located at a satellite office. Or you could specify a flash drive to save the DTF file to. When you specify “other location”, QuoteWerks will remember the last selected folder each time you run an export.
E-Mailing the DTF File Using QuoteWerks
In the “Select destination location” frame, you also have the option to e-mail the DTF file using the QuoteWerks built-in e-mail client:
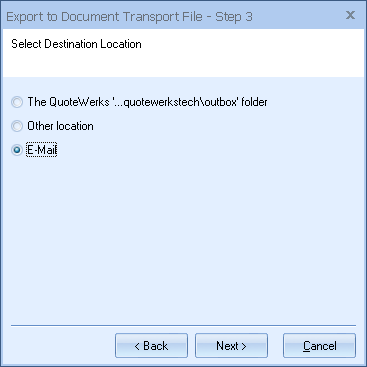
Including a Message with the DTF File
In the “Comments” frame, you can type in a message that will be seen when a user manually imports the DTF file on the receiving end.
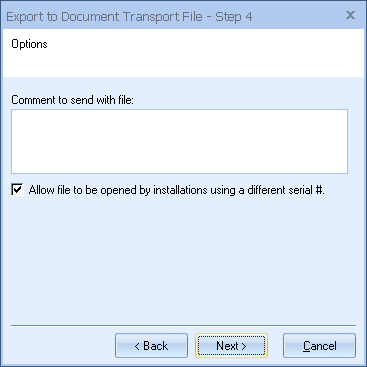
Secure / Unsecure DTF File
By default, Document Transport Files are created in a secure format that can only be shared with those with the same serial number. By checking the “Allow file to be opened by installations using a different serial #” Checkbox, you can send the DTF file to another company that uses QuoteWerks so they are able to import the quote.
Creating the DTF File
Once all the above options have been selected, click on the [Finish] button to create the DTF file:
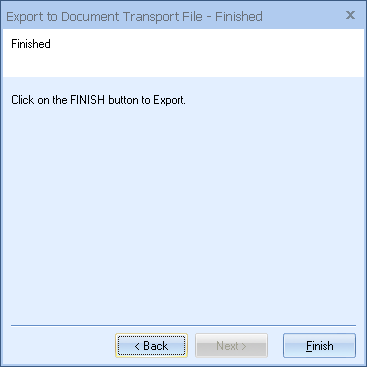
If you selected the “Other location” destination option, a Save Document Transport File window will appear. This window defaults to the Outbox directory. Select from the drop down box the directory you would like to save the DTF file in and click on the [Save] button.
If you chose to e-mail the DTF file, QuoteWerks will save the file to a temporary directory, and then display the Send E-Mail window.