Using the [Save as PDF] button you can assemble various selections and output them into a single PDF file:
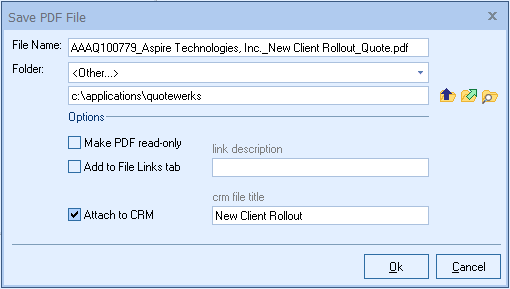
Of course, QuoteWerks saves PDF files from the Print Preview and also when emailing a quote. The real difference here is that from this Print window, you can select the various print options like the layout file, Literature, Spec Sheets, File Links, etc, and then create a single PDF file containing only those selections and then save it for later use.
|
When creating the PDF file, a Save File dialog is displayed giving you the option to automatically link this new PDF file to the Links tab of the Quote WorkBook making it easy to keep track of all these PDF files that you create for the quote. You can create multiple variations of your quote and save them into different PDF files. You also have the option to make the PDF read-only so users cannot copy and paste the information from your quote into another program or try to edit the PDF. For example, you could choose and save a proposal format into the PDF file, and then also save a quote format into a PDF file, and then link them both to the quote.
|
You could create a PDF file that just contained the basic line item details for an order that you can give to your staff that will be fulfilling the order, rather than them having to look through an entire proposal formatted for a customer. You can also assemble combinations of literature and specs sheets into single PDF files. There really is no limit to what you can do with this PDF assembly feature.
The PDF assembly feature is especially useful when using the 'Generate Multiple Purchase Orders' feature. A PDF file of each purchase order can be created and automatically linked into the Links tab of the Quote WorkBook.
The Attach to CRM check box will attach the PDF version of the document to your selected CRM/PSA in QuoteWerks. This is a setting that can be changed on the Tools-> Options-> Print menu tab.
Display Saved File
After the PDF file has been created, the Display Saved File dialog presents you with options such as [Open containing folder], [Copy name], and [View file]:
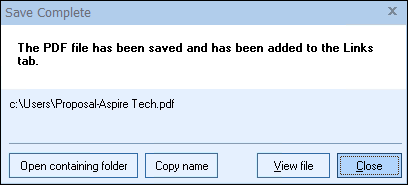
[Copy name] is particularly useful for then pasting the file path and name into an email or other document. The [Open containing folder] is useful for quickly navigating to the folder that the file is saved in for purposes of seeing what other files are in that folder, or maybe so that you can then move the file or rename it.
Removing All Print Selections
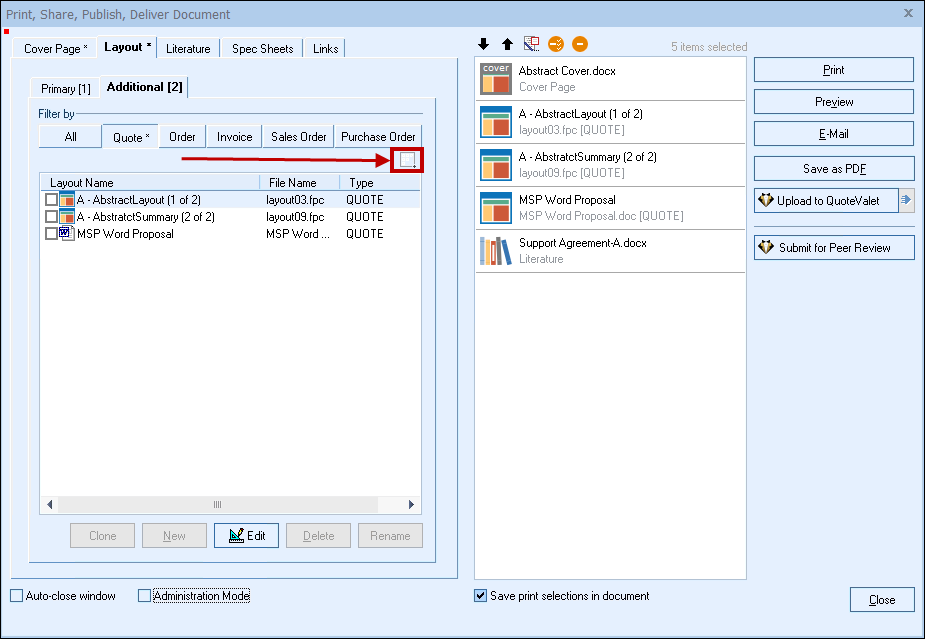
There is a remove all print selections button located in the upper right corner. This can be used to remove print selections across all tabs, so for example it will remove all the selections from the Cover Page tab, Literature tab, Spec Sheet tab, Links tab and remove them from the selection panel.