The QuoteValet icon on the QuoteWerks Toolbar will be available for selection if you have added your credentials to QuoteValet in the Options tab. The icon is found between the “Dashboard” and “Products” icon.

A QuoteValet tab will appear on the Quote Workbook once the credentials have been added.
![]()
The tab will be grayed out unless you have a document open that has been uploaded to QuoteValet.
To use QuoteValet, open an already created quote or create a new quote. Once the quote is completed, save the quote, and click the menu option File-> Print.
On the Print Document Window where you select your layouts (File-> Print) an Upload to QuoteValet button is available.
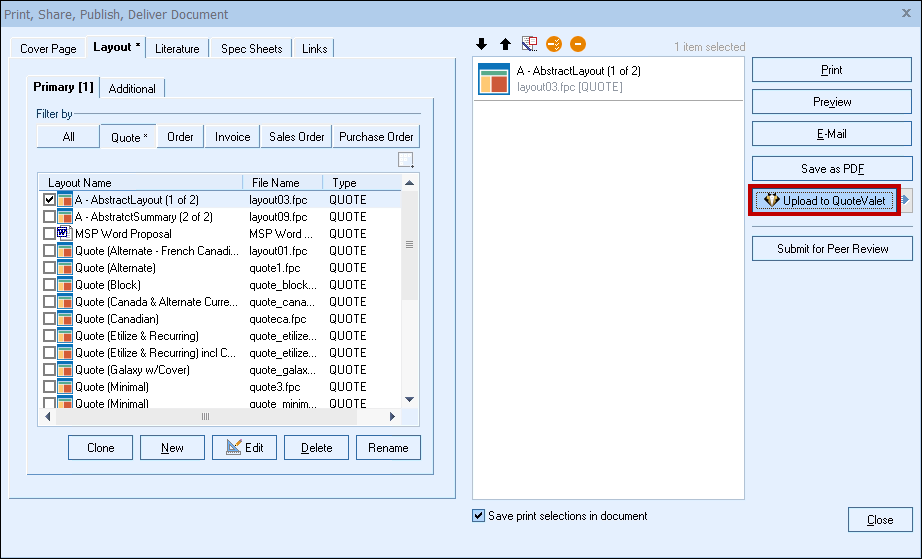
Upload to QuoteValet
Click on the “Upload to QuoteValet” button to prepare the quote to be uploaded to the QuoteValet.com servers. This will also create the PDF version of the quote that can be viewed in the next step. The PDF version of the quote will use the selected layout, cover page, literature spec sheets, and links tab documents.
If you have already uploaded a QuoteWerks document to QuoteValet, you preview it, and realize something needs to change, go ahead and update the document and then come back to the Deliver window and use the Express Mode button (![]() ) to the right of the Upload to QuoteValet button. This will upload the document, upload the PDF, and auto-preview the document all at once, saving time.
) to the right of the Upload to QuoteValet button. This will upload the document, upload the PDF, and auto-preview the document all at once, saving time.
This button is only available when you are making changes to a document that has already been uploaded.
If the document is expired that is being attempted to upload, a message will appear letting the user know they need to adjust the expiration date on the Sale Info tab.
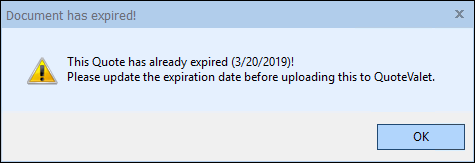
Upload Quote to QuoteValet Window
Once the document has been prepared to be uploaded to QuoteValet, an “Upload to QuoteValet” window will appear with four options.
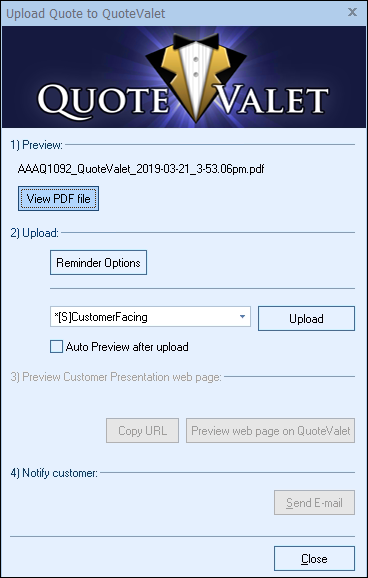
View PDF File
The first option is to view a PDF version of the document that will be uploaded to QuoteValet. This will launch the PDF version of your document and open it Adobe Acrobat PDF Viewer. The PDF will be created with the layout that is selected in the Print Window and any RTF or PDF documents attached with it.
The Reminder Options button is where users can adjust the Default Auto-reminder settings for each QuoteValet document. If you do not adjust the settings here, QuoteValet will use the default settings from your installation. Simply check the reminders you would like to use to toggle that reminder on and then select the number of days after upload to have QuoteValet send the auto-reminder email(s).
|
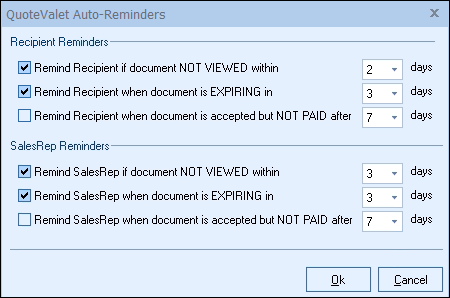
Recipient Reminders
Remind Recipient if document NOT VIEWED within X days: Selecting this checkbox will send an email to the recipient (customer) the selected number of days AFTER the quote has been delivered, reminding them that they have not yet viewed the quote. If they have already viewed the quote, this reminder WILL NOT send.
Remind Recipient when document is EXPIRING in X days: Selecting this checkbox will send an email to the recipient reminding them that their quote will be expiring in a specified number of days. If the QuoteValet document has been accepted, recalled, or converted to Lost, this reminder WILL NOT send.
Remind Recipient when document is accepted, but NOT PAID after X days: Selecting this checkbox will send an email to the recipient reminding them there is a balance that needs to be paid on the accepted quote. This reminder will only send if the document has been accepted AND a deposit has been set for the document.
SalesRep Reminders
Remind SalesRep if document NOT VIEWED within X days: Selecting this checkbox will send an email to the SalesRep (user) the selected number of days AFTER the quote has been delivered, reminding them that the quote has not been viewed by the customer yet. If the customer has already viewed the quote, this reminder WILL NOT send.
Remind SalesRep when document is EXPIRING in X days: Selecting this checkbox will send an email to the SalesRep reminding them that their quote will be expiring in a specified number of days.
Remind SalesRep when document is accepted, but NOT PAID after X days: Selecting this checkbox will send an email to the SalesRep reminding them there is a balance that needs to be paid on the accepted quote.
Upload
The next option will allow you to upload the current document to the QuoteValet.com servers. When uploading the quote, QuoteWerks will also upload the PDF version of the quote that will be available for the customer to view and download from their QuoteValet webpage (depending on the QuoteValet layout you select). This PDF link will also include a thumbnail image of the PDF document.
For the customer facing templates users can select from a number of different options including a fully rasterized version of the attached PDF right in the webpage instead of the information in HTML.
This gives users the options to have the customer just sign and accept the PDF version of the quote electronically.
Other available templates include uploading the quote that just shows the line items on the quote and no PDF file.
And sometimes you may want to include both the line items and the PDF file attachment. From this drop-down box, you can specify which type of file you would like to upload for your customer to view.
To customize these templates, please see Public Standardized Templates.
Note: If you attempt to upload a quote to QuoteValet for customer review, and you selected a sales order layout, you will receive a warning that your upload may contain cost information. |
The Auto Preview after upload checkbox will automatically launch the quote in preview mode when your upload completes to the QuoteValet server.
Once the document is uploaded to QuoteValet.com, the [Upload] button will be grayed out, enabling the third option to be selected.
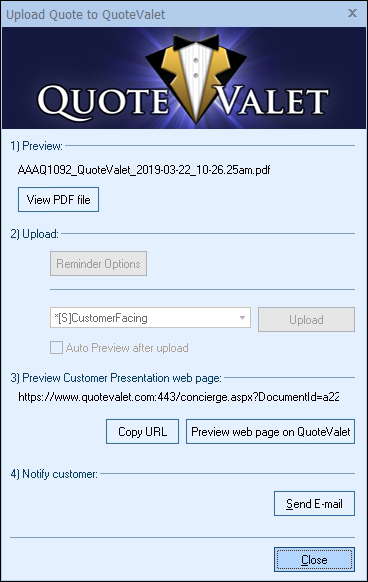
Preview Customer Presentation Web Page
Copy URL
The e-mail that is sent to the customer with the notification will already have a Click here to open hyperlink that contains this URL, but if you want access to this full URL text, click on the [Copy URL] button to copy the URL to the Windows Clipboard.
Preview web page on QuoteValet
Click on the [Preview web page on QuoteValet] button to preview the QuoteValet quote EXACTLY as the customer will see this QuoteValet quote BEFORE you send the quote to the customer. This is very important, so that you know exactly what the interactive QuoteValet quote will look like when the customer sees it.
Important: Clicking the [Preview web page on QuoteValet] button will open the quote in the Customer Facing web page. This is what the customer will see. DO NOT send this link to the customer as this URL is not tracked. Only use the URL automatically provided by QuoteValet when sending the e-mail or clicking the [Copy URL] button. |
If you attempt to upload a quote to QuoteValet for customer review, and you selected a sales order layout, you will receive a warning that your upload may contain cost information.
Note: When a quote has been submitted to QuoteValet.com, a notification will appear under the Sale Info tab in the Workflow window, notifying you that the quote has been uploaded to QuoteValet. |
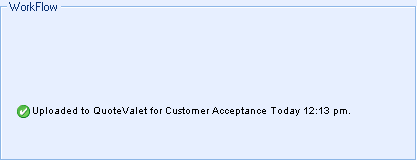
Notify the Customer
The fourth option enables you to e-mail the quote to the customer with a hyperlink. The e-mail will automatically be populated with the link to the quote; this link is a tracked URL in QuoteValet.
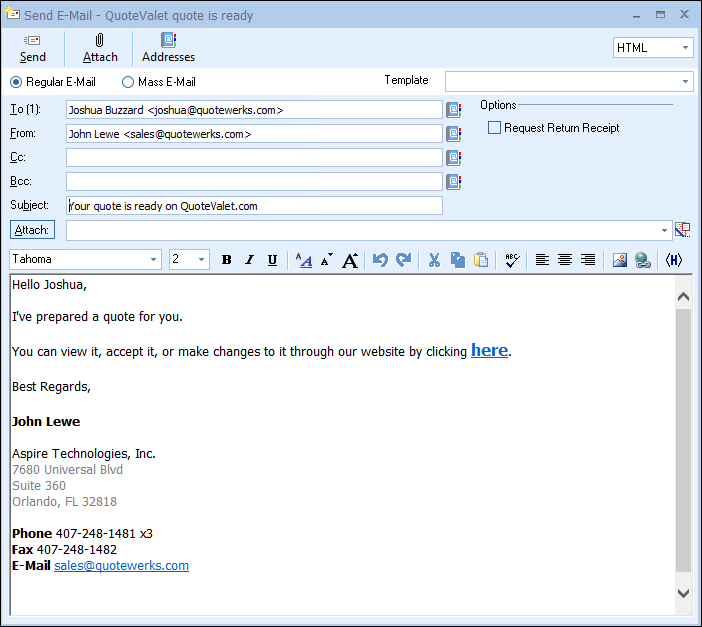
The first time the customer views the quote, an e-mail will be sent to the Sales Rep, notifying him that the quote has been viewed. If you make a change to the document and re-upload it to QuoteValet, an e-mail will be sent the the Sales Rep again, notifying him that this is the first time the quote has been viewed since the updated quote was re-uploaded.
|
|
|---|
After sending the customer-notification e-mail, the Upload quote to QuoteValet window will close.
|
Additionally, the email can be resent to the customer at any time from the QuoteValet Tab of the document or from the Open Document window by right-clicking on the document.
Related Topics:
•Customizing QuoteValet Templates
•Accepting Payments in QuoteValet