When you have an older quote that may have outdated information, you can easily refresh its product details by using the Refresh item Details feature. This feature re-retrieves field information from any product data source the item is associated with by searching the database indicated in the the item's Vendor column using the value in its Manufacturer Part # column to locate the product.
|
To refresh a line item's details, select that line item and either navigate to the Tools -> Refresh item Details menu, or click on the refresh icon on the Document Items Tab of the Quote Workbook:
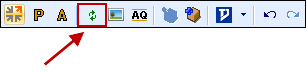
|
|---|
The Refresh/Update line item window will appear:
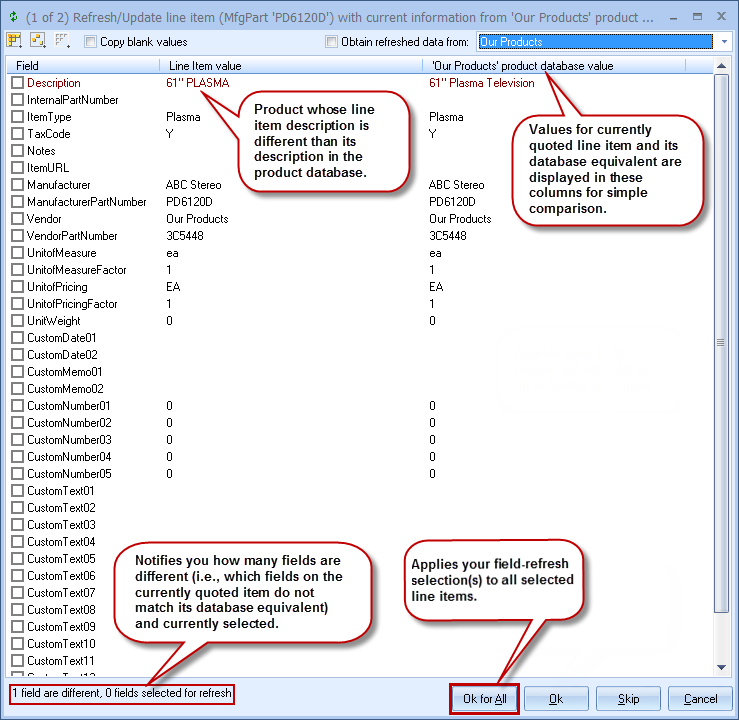
On this window, you can view which of the item's field values have changed since you added the item to the quote (in the example above, the Description value); the text of fields that have changed will be indicated in red. Select which individual fields you'd like to refresh by selecting the appropriate checkboxes.
|
The following icons, located in the top left-hand corner of the window, can help make your refreshing process more efficient:
![]() - Selects all item fields in the Field column
- Selects all item fields in the Field column
![]() - Selects only fields whose line item and database values are different (in red)
- Selects only fields whose line item and database values are different (in red)
![]() - Deselects all fields
- Deselects all fields
Copy Blank Values
Normally, we want to update quote line items with a more updated version of their information in the product database, so typically that means there's already a value in the quote line item and we're going to replace it with the value in the product database. However, if for some reason the information in the product database is now blank, do you really want to erase that information from the quote line item? If not, unchecking the Copy blank values checkbox will prevent this from happening.
![]()
Click the [Ok] button to refresh your quote using the selection(s). If you selected multiple line items, then after you click the [Ok] button, the Refresh/Update line item window will be displayed again, and your field selections from the previous line item will be remembered.
|
Obtain Refreshed Data From:
When multiple items are selected, this option will force the refresh to look in the selected database of the drop-down menu. Users can select different databases to refresh the items from by changing the drop-down menu.
If you selected more than 1 line item from your quote to refresh, you can click the [Ok for All] button to apply your selection(s) to all items.
|
|---|
|
|---|