When the access backend of QuoteWerks is installed, it creates a default product source called “Our Products” with the physical database name of products.mdb. In the MS SQL backend of QuoteWerks, the table name is products_myproducts_products, found in the QuoteWerks database. When you create additional native product sources you will be given the option to specify the physical database file or table name of the product source, and a more descriptive name (most often the vendor name whose products you will store in this database) that will be used to refer to the database from within QuoteWerks. The descriptive names of the native product sources will be displayed when looking up products on the Product Lookup window. When products are added to the quote from this product source, this descriptive name will be placed in the Vendor column for the product.
|
Step 1: Go to the Products -> Setup Product Sources menu, then select the [New] button on the Product Data Source Setup window.
|
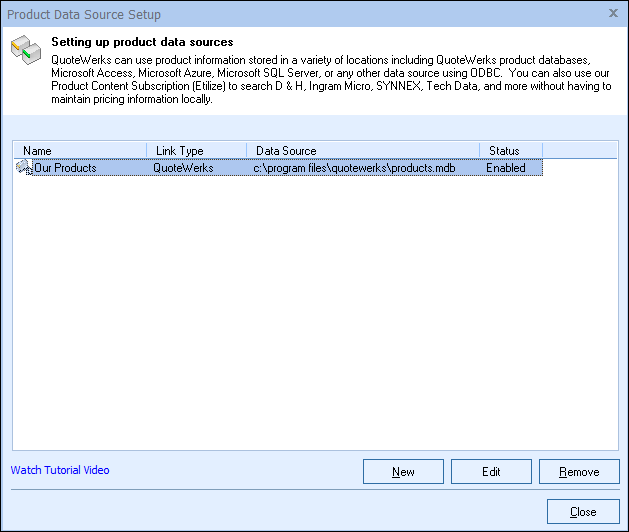
Step 2: To create a native product database select QuoteWerks from the “Select Database Type” drop down menu. By default the database type will be QuoteWerks.
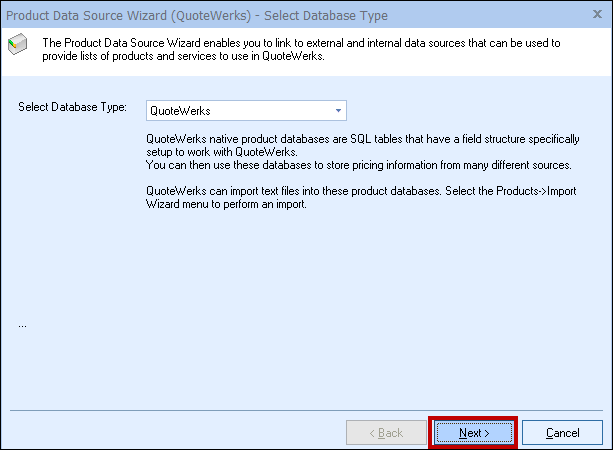
Click on the [Next] button to move to the next step.
|
Step 3: By default the “Create new QuoteWerks native database” option will be selected:
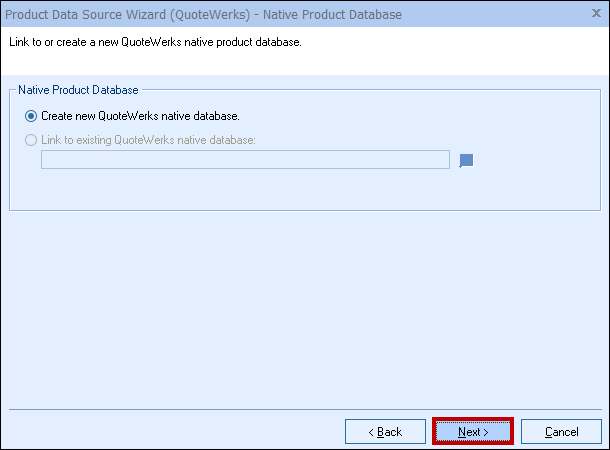
Because we are creating a new product database we will leave the default selection and click on the [Next] button to move to the next step. The “Link to existing QuoteWerks native database” will be covered later in this chapter.
Step 4: If the ‘Individual Product Data Source level security’ has been enabled, the Security step will appear next:
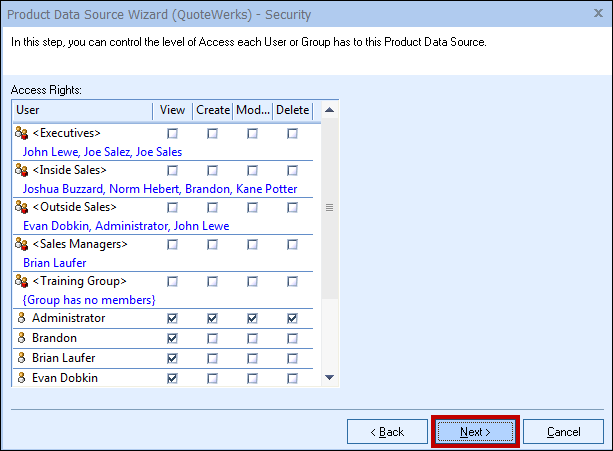
Here you can control the level of access each User or Group has to this Product Data Source. For details, see the Security chapter.
Step 5: Here you can choose various options for the product database.
Product Lookup Custom Menu Items
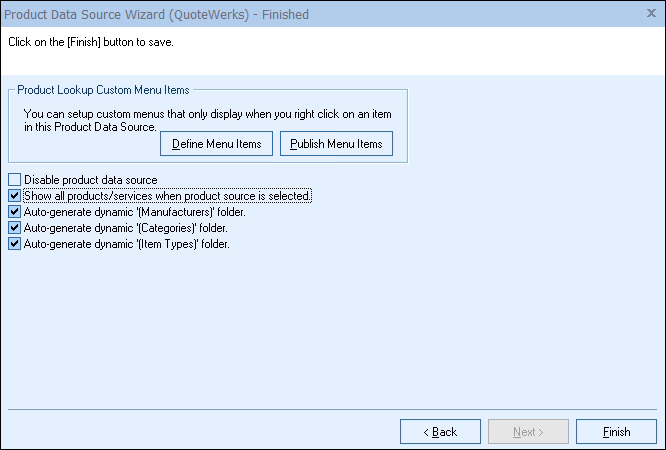
You can create custom right-click menu items specifically for this Product Data Source. Please see Customizing Product Fields, Contact Fields, and Menus.
Show all products/services when product source is selected
Choose this option to display all of the products and services in the database when you select this product database from the Product Lookup window. If you have more than 5,000 items in your product database, it is recommended that you do not select this option.
Auto-generate dynamic ‘(Manufacturers)’ folder
In native product databases, you can choose to have QuoteWerks auto-generate a unique list of of the manufactures found in the product database. For details on this feature, see the Organizing Products in Folders Chapter.
Click on the [Finish] to move forward and name your product database.
Auto-generate dynamic ‘(Categories)’ folder
In native product databases, you can choose to have QuoteWerks auto-generate a unique list of of the categories found in the product database. For details on this feature, see the Organizing Products in Folders Chapter.
Click on the [Finish] to move forward and name your product database.
Auto-generate dynamic ‘(Item Types)’ folder
In native product databases, you can choose to have QuoteWerks auto-generate a unique list of of the item types found in the product database. For details on this feature, see the Organizing Products in Folders Chapter.
Click on the [Finish] to move forward and name your product database.
Disable product data source
Select this option if you want to disable this product data source. If you are no longer using a database, but you don’t want to delete it you can use this setting. It won’t show up in your product lookup window but you can always reactivate it later if you needed it. This is especially useful if you are integrating with an external 3rd party database. If there is a problem with the database, you can disable it, saving all your credential settings, etc while you correct the issue and during this process, the users will not be receiving error messages.
Step 6: When products from this product database are added to the quote, the name that you have given this product database will be placed in the vendor column of the quote for the product.
|
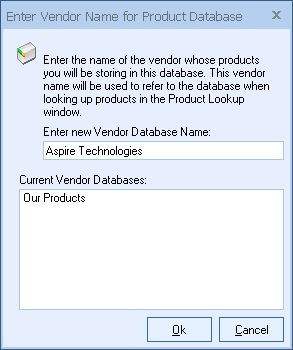
Step 7: Enter the database file name you would like to use to store this vendors products. The database name will be the name of the database file that will be saved to the QuoteWerks directory. Example; vendor name “Aspire Technologies” will become “Aspire Technologies.mdb” in the QuoteWerks directory:
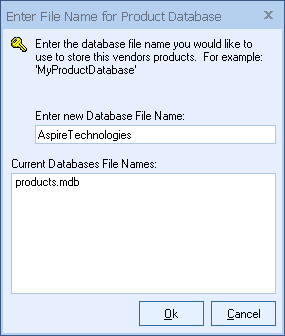
If you are using the Corporate Edition of QuoteWerks, this step will prompt you to “Enter a Name for SQL Product table.” This will be the name of the Vendor’s product list in the QuoteWerks SQL database.
Click on [Ok] complete the QuoteWerks Native Product Database setup.
The newly created native product database and the location will appear in the database list on the Product Data Source Setup window:
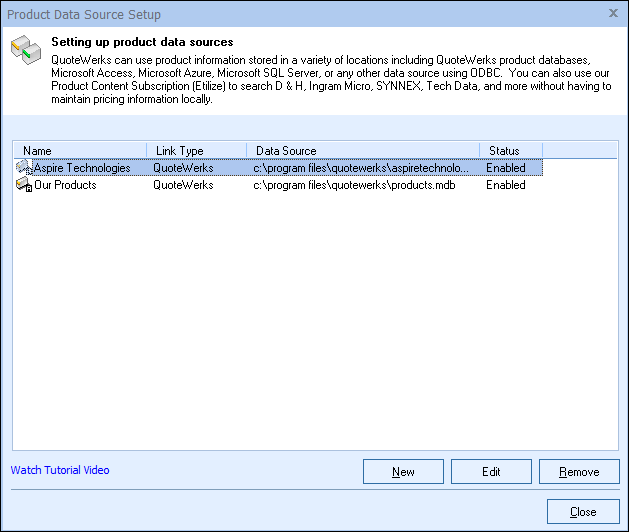
The new product database that was created will now be visible from the Products -> Lookup menu which is where you can add products to this database. This is also where you will select the products that you would like to add to your quote.
QuoteWerks will auto sort the list of product data sources.
|