|
Step 1: Verify Current P & A
Initially, only five columns will display in the Line Item Information box – the part number, description, quantity, line item ref ID and the unit price.
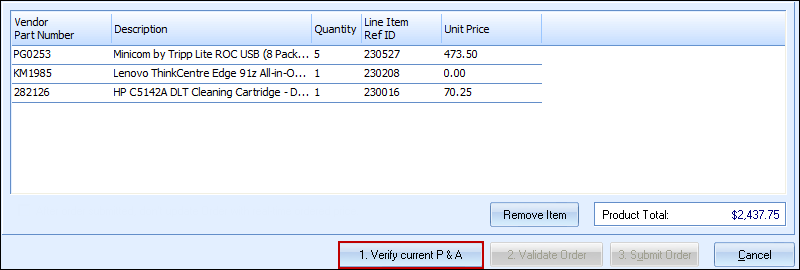
Click on the [1. Verify Current P & A] button (P & A stands for Pricing & Availability). This step accesses the Ingram Micro website in the same way the Real-Time Data module does, and returns the current pricing and availability of the line items.
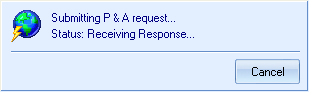
This happens because, at the time you place the online order, 1 or more of the items you want may be out of stock. QuoteWerks handles this by giving you the choice to NOT order those items from the distributor, and creates the QuoteWerks purchase order without them. This way, you can then try to order those items from another distributor. If the purchase order was created first for items you couldn't order from the distributor, you would have a purchase order containing items that were not ordered and have to manually try to make necessary adjustments to the purchase order. |
Once the P & A request is complete, additional columns of real-time information will display.
|
Realtime Unit Price
This is the current real-time price.
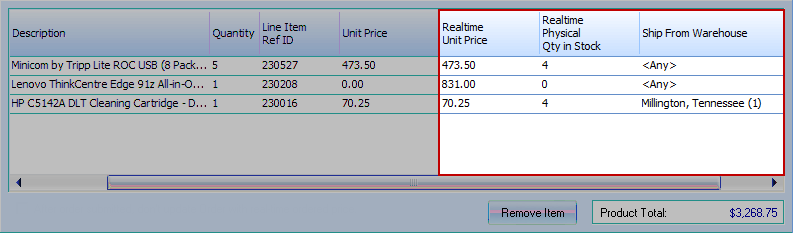
Realtime Physical Qty in Stock
This is the current total quantity in stock at all of the physical warehouses combined.
Ship From Warehouse
For each line item, this column will contain a list of Ingram Micro physical warehouses and the quantity in stock of this item in each of the physical warehouses. You cannot, however, select a specific warehouse to ship from when submitting orders to Ingram Micro.
Step 2: Validate the Order
Once the P & A Request is completed, the [2. Validate Order] button will become available.
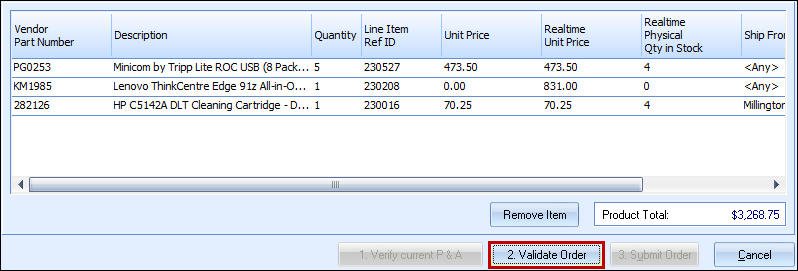
Validating the order will validate all the information entered on the order form, and then will validate all the items on the order form.
Header Validation
You will be notified if there are any validation issues with the order.
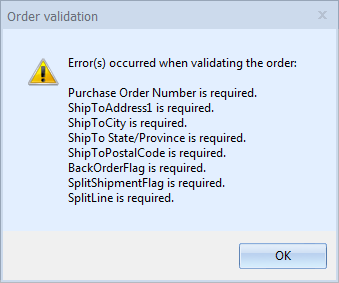
If there are any issues, you can make the changes and then click on the [2. Validate Order] button again to verify that your changes have satisfied the validation.
Item Validation
If Ingram Micro does not have sufficient stock of the item to place your order, QuoteWerks will notify you of this and will ask if you want to remove the item from the order.
You may also receive warning notifications indicating there are pricing differences between the price on the QuoteWerks order and the real-time price. This can occur often since real-time prices change often. You are notified of this so that you are aware of this price difference. With this knowledge you can make a determination as to whether or not this is simply a small price variance or a significant price difference which would require your verification before proceeding.
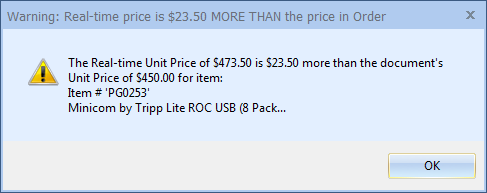
|
Step 3: Submit the Order
Once you have successfully validated the order, you may now submit it using the [3. Submit Order] button.
![]()
This step submits the order to Ingram Micro, and receives an order confirmation if the order is successful.
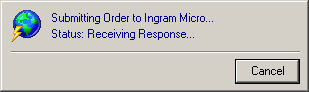
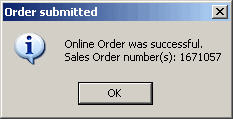
|
|
The option to Copy Text & Close will also be available, which is useful when needing to paste it into other applications.
Once the order submission is complete, additional columns with order specific information will be displayed.
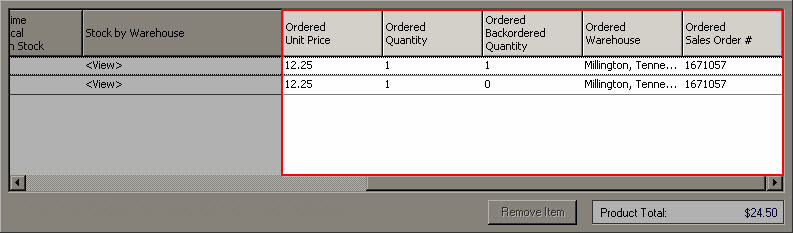
Ordered Unit Price
This is the final and actual price that Ingram Micro is charging you for the item.
Ordered Quantity
Since items can be backordered, the total quantity that you ordered may be split between ordered and backordered quantities.
Ordered Backordered Quantity
This is the quantity of this item that was backordered.
Ordered Warehouse
The item will be shipped from the warehouse listed in this column.
Ordered Sales Order #
This is the sale order number associated with the item.
Step 4: Review the Order
The order form remains open after you have submitted the order to give you the opportunity to review all the new information displayed in these additional columns. When you are done, click the [Close] button.
Once the Ingram Micro Online Order form has been closed, if you ordered items only from the current open document, this document will automatically re-open for you to review. If you ordered items from multiple documents, you will need to open them individually to review them.
When you open a document that contains items you just ordered, you will note that the SO Number (Sales Order Number), PO Number, and Order Date columns have been updated with the Ingram Micro sales order number, PO Number, and the date of the order respectively. Also, QuoteWerks will update the QuoteWerks document Unit Cost field with the Ingram Micro ordered unit price. When this happens, the Cost Modifier value (if any) will be cleared. If the item being updated has a Price Modifier that is based on Unit Cost, the Price Modifier will also be cleared.
|
|
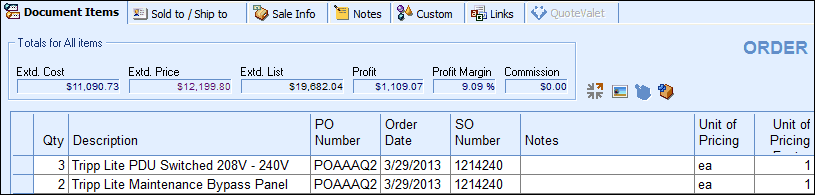
When you first start using the Online Ordering Module to place online orders with Ingram Micro, we recommend that you verify through the Ingram Micro website that the order has been received by Ingram Micro and the order details such as price and shipping carrier selection are as you expect them to be.
To find your Ingram Micro order on the Ingram Micro website, log into the Ingram Micro website and then click on the “Order Status” link along the top of the page. Here you can search for a specific order or browse a list of them based on your filter criteria.