The email templating system allows users to customize all the emails that QuoteWerks sends. The E-mail Templates window can stay open while sending e-mails in QuoteWerks making it easy to quickly make adjustments and preview the results. There are System, Public and User E-Mail templates. The System templates can be directly modified by users with Master Rights. Users can also create their own templates to be used from the Send Email window. Public templates are templates that most users would want to use, typically with company standardized information in them. The real benefit is that changes can be made in one template, and all the users now are using the updated template.
There is also a "Select Template" dropdown on the Send Email window. When a template is selected, the subject and body of the email will be updated with the information from the template.
The templates are separated by user. Each user can create, edit, and delete the templates under their own user name. Only Administrators can make changes to the System templates.
Owner
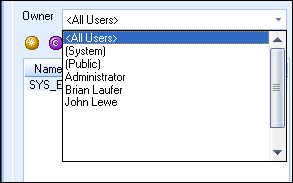
The “Owner” of a template is the user that owns the template in QuoteWerks. The drop down list includes three different types of templates (System, Public, and user) in QuoteWerks. Each user can have their own templates under their own name.
System
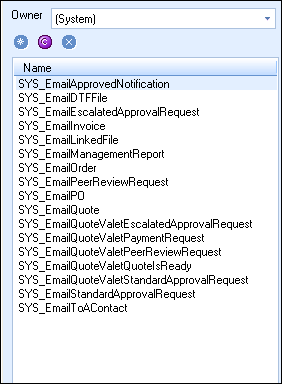
The “System” templates are where the default templates are stored in QuoteWerks. These can be edited by selecting the System owner. Only users with Master Rights can modify the System templates.
System Email Templates include templates such as "SYS_EmailQuote", "SYS_EmailPeerReviewRequest", etc. These are the default templates that are used when sending these types of emails.
Public
The “Public” templates are templates that any user can utilize and usually include a standardized message or information in the template. The benefit of using Public templates is that when changes are made in the standardized message, that change only has to be made on that public template and all users who use that specific public template will have the updated information.
If a user creates a new template and wants it available for all users, they can make the template public. Public templates (based on their context) will appear in the list of templates for all users on the Send Email window.
Other Users
All other users will see their username under the owner tab. Any template created by that user and not made public will only be available under that user’s log in name. Users will need to make templates public in order for other users to utilize them.
Customizing the E-mail Templates
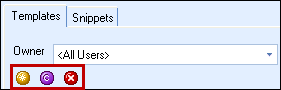
Each template in QuoteWerks can be customized or users can create completely new ones. To create a new, blank template click on the ![]() button.
button.
To Clone a template from a previously created template, select the user’s template you wish to clone and click on the![]() button.
button.
|
To delete a template, highlight the template you want to delete and click on the ![]() button.
button.
|
Creating New E-mail Templates
To create a new template, first choose the “Owner” from the drop down list of where you want to create the new, blank template. This is going to create the new template under that user. Click the ![]() button to begin with a blank template (New).
button to begin with a blank template (New).
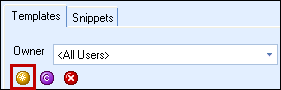
Once you have created the new template you will be prompted to enter a name for this template. This name will be the name of the template found when choosing templates in your email window. Be sure to name it something you will recognize.
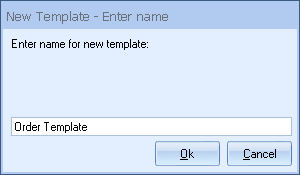
After the template has been created you will be able to change the name, add a default subject for the template as well as assign it to the proper owner (if not already done). You will also now be able to save the template and any changes by clicking on the ![]() icon. If you have cloned a System template and then made changes to the template, you can revert to the original copy of the template by clicking on the
icon. If you have cloned a System template and then made changes to the template, you can revert to the original copy of the template by clicking on the ![]() button. This will erase all changes you have made for that template and restore it to the default System template.
button. This will erase all changes you have made for that template and restore it to the default System template.
|

The next section of the email template window will allow you to customize the look of the template. The window has a full toolbar that includes the ability to change fonts, sizes, cut, copy, paste, spell check, etc. You can also insert pictures and web links. Users also have the ability to switch the template into HTML code as well.
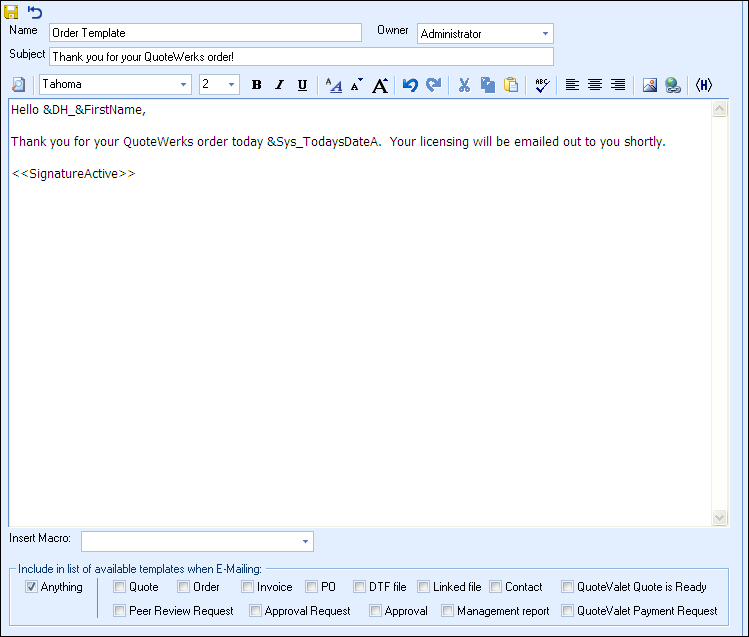
At the bottom of the template editing window is the “Insert Macro” drop down menu. This menu allows you to choose from any of the available macros in QuoteWerks and add them into your template. Each macro from the various tables in QuoteWerks is available here.
Users can also preview a template to see what it looks like by clicking on the ![]() icon on the toolbar. This will preview the document with all the macros filled in so you can make sure it looks correct before finalizing the template.
icon on the toolbar. This will preview the document with all the macros filled in so you can make sure it looks correct before finalizing the template.
Additionally, the Email Templates and Snippets support specific email macros such as <<RecipientName>>, <<RecipientFirstName>>, <<RecipientLastName>>, <<RecipientEmail>>. These macros are only available in the email templates and are used to show the recipient’s full name, first name, last name, and/or email address in the email body.
Macros also supported in Email Templates and Snippets only:
<<SystemTemplateBody:Name>>: This macro enables users to add the body of a system email template into another template without having to retype the body information.
<<SystemTemplateSubject:Name>>: This macro enables users to add the subject of a system email template into another template without having to retype the subject.
<<PublicTemplateBody:Name>>: This macro enables users to add the body of a public template into another template without having to retype the body information from that template.
<<PublicTemplateSubject:Name>>: This macro enables users to add the subject of a public email template into another template without having to retype the subject information.
<<MyTemplateBody:Name>>: This macro enables users to add the body of a template from a logged in user’s email template into another template without having to retype the body information.
<<MyTemplateSubject:Name>>: This macro enables users to add the subject of the logged in user’s template into another template without having to retype the subject information.
<<File:FileNameandPath>>: This macro enables users to add either plain text or html from a file from the user’s environment.
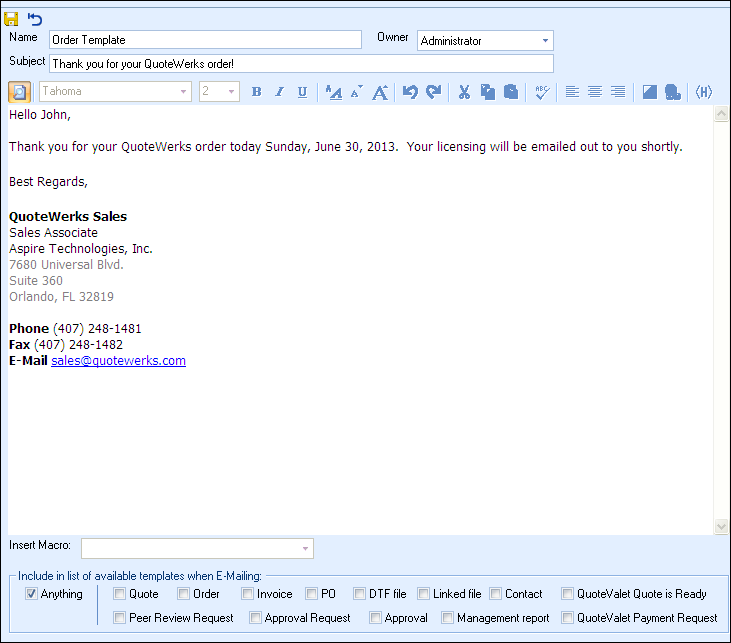
The last section on the email template is the “Include in list of available templates when editing” options. Here the user defines which type of email the current open template will be associated with by checking the appropriate box.

Anything
Checking this box will enable this template to be selected when creating any type of email in QuoteWerks.
Quote
Checking this box will enable this template to be selected when emailing a quote.
Order
Checking this box will enable this template to be selected when emailing an order.
Invoice
Checking this box will enable this template to be selected when emailing an invoice.
PO
Checking this box will enable this template to be selected when emailing a PO.
Linked File
Checking this box will enable this template to be selected when emailing a Linked File.
Contact
Checking this box will enable this template to be selected when emailing a contact.
QuoteValet Quote is Ready
Checking this box will enable this template to be selected when emailing a QuoteValet Quote to your customer.
Peer Review Request
Checking this box will enable this template to be selected when requesting a Peer Review.
Approval Request
Checking this box will enable this template to be selected when requesting approval.
Approval
Checking this box will enable this template to be selected after approving a quote.
DTF File
Checking this box will enable this template to be selected when emailing a DTF file.
Management report
Checking this box will enable this template to be selected when sending a management report.