The QuoteValet setup is located in the Tools -> Options menu, under the Cloud Account tab.
The account number field is the account number for your Aspire Cloud account. This will be provided from Aspire Technologies, Inc. and must be filled in to activate QuoteValet along with the password.
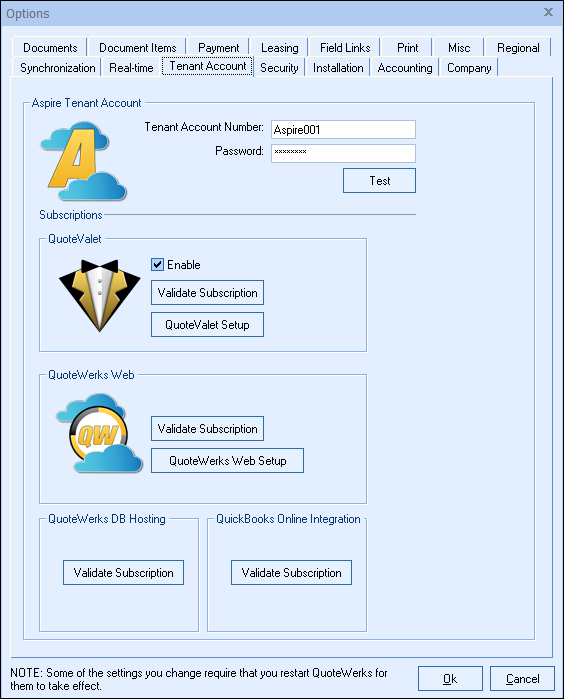
Once the credentials have been inserted into the fields click on the [Test] button to ensure that the installation is able to connect to the QuoteValet.com servers. Next, click on the [Validate Subscription] button in the QuoteValet section. This will check to ensure the QuoteValet Subscription (trial or paid) has been activated for your account.
Note: When using QuoteValet, all QuoteWerks login names need to have a password. If a QuoteWerks user’s password is blank for QuoteWerks, that user will not be able to log into quotevalet.com including using it for peer review, quote approval or sales rep facing comment posting. Each user who requires access to QuoteValet must have a password set in QuoteWerks. When accessing the www.quotevalet.com website to perform certain actions, you will be prompted to log into QuoteValet. The QuoteValet login id and password are the same as the user’s QuoteWerks Login id and password. |
Once QuoteValet is activated, on the File -> Print window, the [Upload to QuoteValet] button will be available. Also, a QuoteValet tab will appear on the Quote Workbook and will be enabled once that particular quote has been uploaded to QuoteValet.
Setup Button
Click on the [Setup] button to access the QuoteValet Setup.
The QuoteValet Setup window has seven tabs: