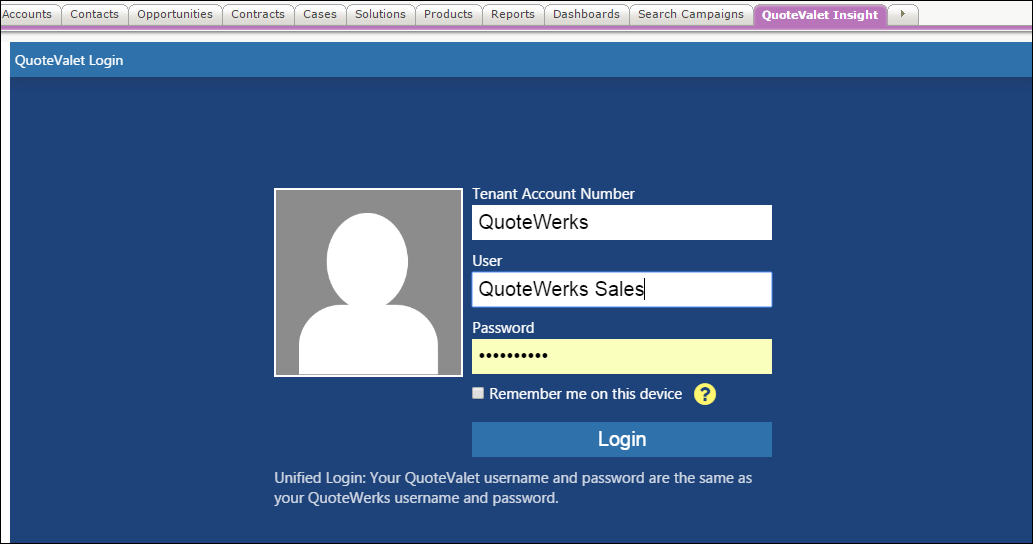Salesforce.com provides users with a lot of customization options. This is a benefit for QuoteWerks users as you can add a new tab into salesforce.com for QuoteValet Insight. However, to do this, you will need to be able to add "Custom Tabs" to salesforce.com that will more than likely require administrative level access. Check your settings in salesforce.com to ensure you have this access before continuing.
Setup
First, click on "Setup", at the top of salesforce.com to access the "App Setup Menu" (left-hand side). Expand the "Create" tree option and click "Tabs".
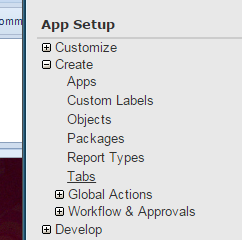
This will open the Custom Tabs option in salesforce.com. Under the "Web Tabs" option and click "New".
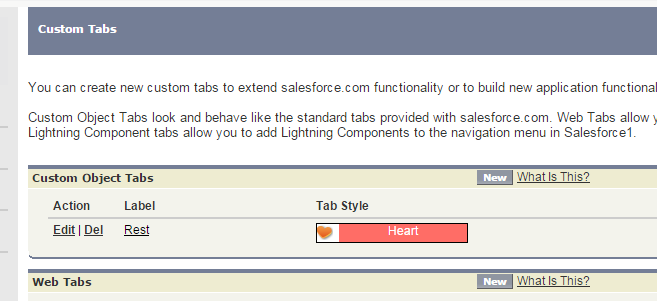
In this next step you will decide the layout you want to have when this tab is open. You can choose to have it take up all of the available space in the tab pane or choose to retain the salesforce.com menus in the left pane.
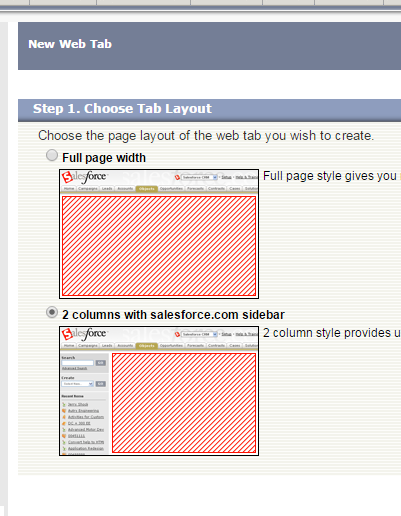
Click "Next" and for the tab label type in "QuoteValet Insight". The tab name will automatically be populated when you move to the next tab. This is a system reference so it is suggested to use the assigned name that salesforce.com populates. Next assign the tab style from the available list. Any of the tab styles will work. The "Content Frame Height" of 600 pixels is the default and can be used. To make this tab show and format correctly for the salesforce.com phone app, check the box for "Salesforce Classic Ready".
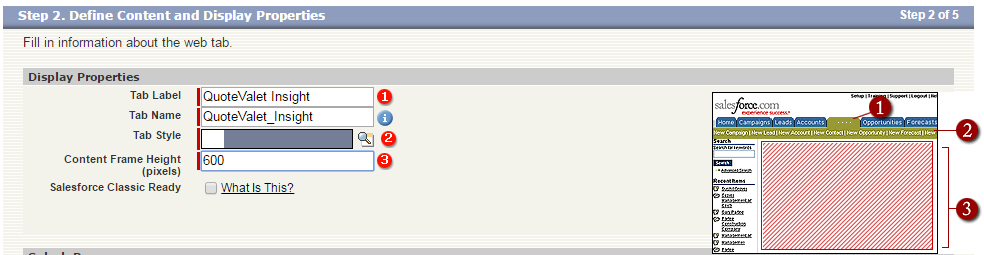
The final step on this page is to give the tab a description. "QuoteWerks" or "QuoteValet Insight" will work fine. Click "Next" after adding the description.
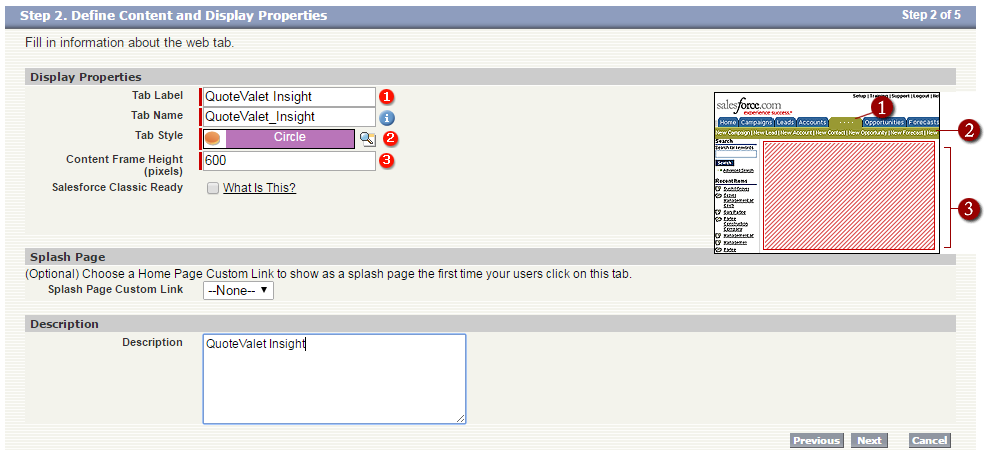
The next step (Enter the URL Details), only requires you to fill out the "Button or URL Link". You can enter the QuoteValet Insight url in this field. Here is the URL to use:
https://www.quotevalet.com/insight. The merge fields are not required and can be left blank or as the default settings. Once you have added that URL field, you can click "Next".
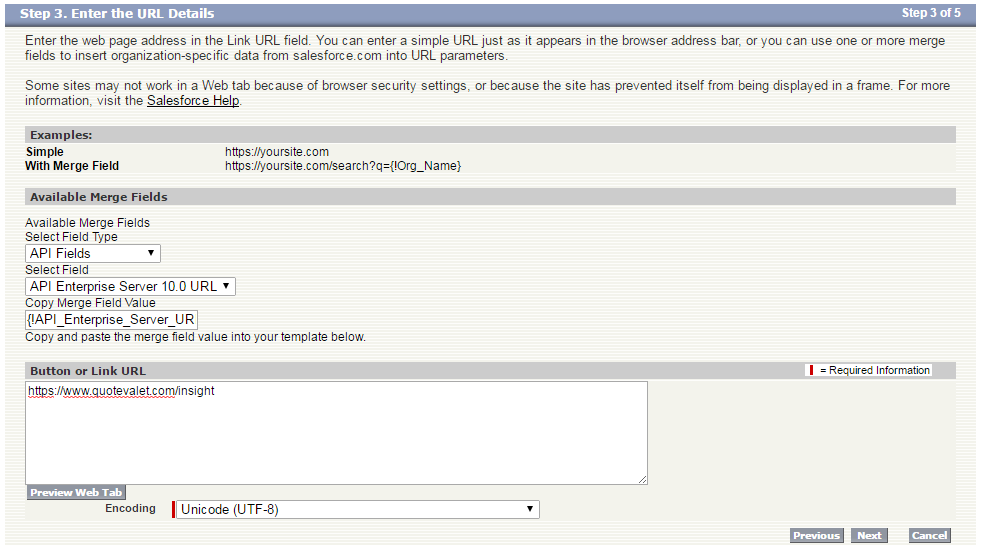
You can now complete the Custom Tab wizard within salesforce.com and a new tab will appear across your workspace within salesforce.com.