There are several installation level settings that relate to synchronization. These settings are located on the Synchronization tab of the Tools -> Options menu:
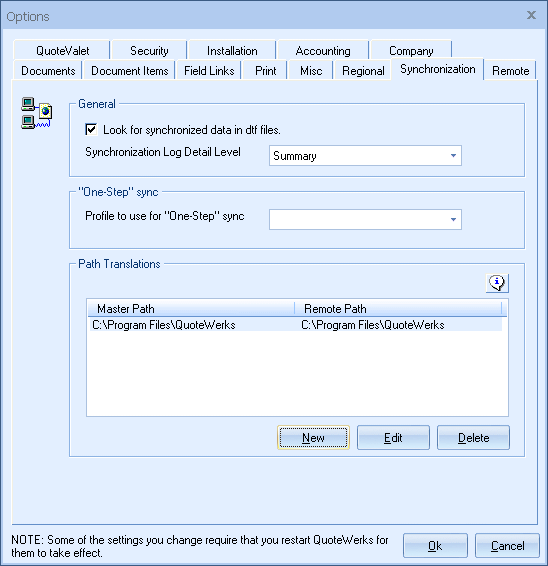
Synchronization Log Detail Level
Full
During the synchronization process QuoteWerks logs each event that occurs during the process. At the highest level of logging (Full), almost every detail is logged which results in an enormous log file. Setting the detail level to Full is only recommended when you are trying to troubleshoot a problem.
Transaction
The next most detailed level is “Transaction”. At this level, QuoteWerks will log events such as the exact part number of each product being synchronized, but not the processes that occur in order to synchronize each product.
Summary
The lowest level of detail is “Summary”. At this level, QuoteWerks only logs high level activity such as the name of a product database that was synchronized and not any of the activity that occurs during the synchronization of that entire database.
Look for Synchronized Data in dtf Files
When a document is saved in QuoteWerks, it is saved to our documents database, and if this option is checked, a copy of the document is also saved in our proprietary .dtf file format into the \QuoteWerks\dtf folder. Through our links to contact management software you can double-click on the linked record in the contact management software that refers to this file and QuoteWerks will attempt to open the .dtf file. If this option is checked, QuoteWerks will examine the contents of the .dtf file, and if the contents are newer than it’s counterpart in the document database, QuoteWerks will update the database with the contents of the .dtf file. If the document referenced in the .dtf file does not exist in the document database, it will be added. Since contact management software like GoldMine can synchronize these .dtf files from, for example a remote laptop installation of QuoteWerks to the main office installation of QuoteWerks, this functionality is very useful since these .dtf files will be updated by the GoldMine synchronization process. Then by double-clicking on their linked record in GoldMine will cause the .dtf to update or add to the contents of the QuoteWerks document database. In addition, .dtf files are also uploaded to salesforce.com and can be opened from salesforce.com by clicking on the linked attachment.
Act! (versions earlier than 2005), Maximizer, Outlook, and QuoteWerks do not have a synchronization mechanism that will automatically transport these .dtf files. However, since the .dtf files are always created and updated every time you save a document or a change to a document, you can create your own mechanism for transporting these files, and then QuoteWerks can take over from there.
Profile to Use for “One-Step” Sync
Here you can specify which sync profile is the default One-Step Sync profile. The significance of this setting is that you can set this One-Step Sync profile and then set the Misc Access right “CannotSetOneStepSyncProfile” that prevents the user from using any other sync profile for the One-Step Sync.
QuoteWerks can link to external product databases such as an Access or Excel file. The synchronization process can synchronize these external database files from the Master installation to a Remote Installation. Since a Master installation will most likely be installed on a network and a Remote PC installation would most likely be installed on a laptop, the two installations will be in different environments. Part of the environmental difference will be the drive and folder locations for files. For example, the Master installation may be linking to an Access file located on the network in the folder ‘f:\data’. The Remote installation located on a laptop will most likely not have an ‘f:” drive. The laptop would still probably have a ‘data’ folder, but that folder would be located at ‘c:\data”. The Path Translation settings in QuoteWerks enable you to translate that any paths on the master installation that refer to ‘f:\data’ should be translated to ‘c:\data’ when synchronizing those files to the Remote Pc installation on the laptop. You can also translate very different paths like translating ‘q:\winapps\productdata’ to ‘c:\documents and settings\data”.
|