The salesforce.com integration has a unique feature that enables the salesforce.com user to click on a hyperlink located on a salesforce.com opportunity window which will start QuoteWerks and copy all the account and opportunity information into a new quote to automate the creation of a new quote using the details from the salesforce.com window.
Setup
Before you can initiate the creation of a new quote by clicking on a hyperlink on the opportunity tab in salesforce.com, you will need to setup the hyperlink. This web integration link will launch QuoteWerks and pass it the necessary information from your opportunity.
Step 1: From within salesforce.com go to Setup.
Step 2: Click on the “App Setup” link:
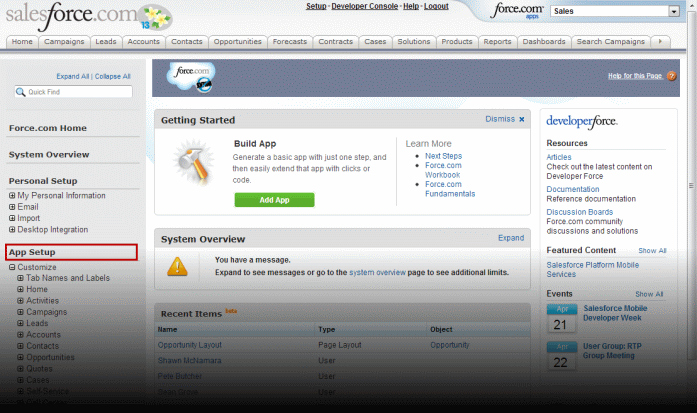
Step 3: Click on the “Opportunities” link:
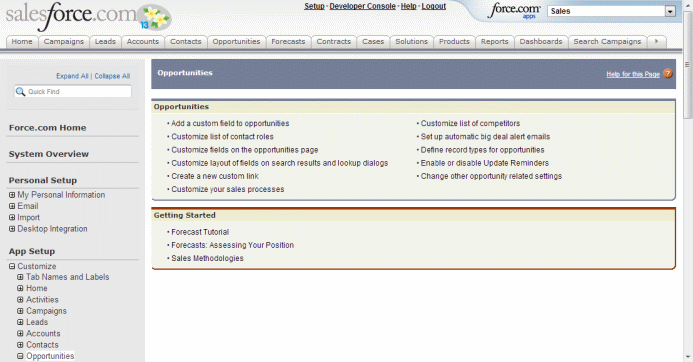
Step 4: Click on the “Create a New Custom Link” link to create a new Web integration link:
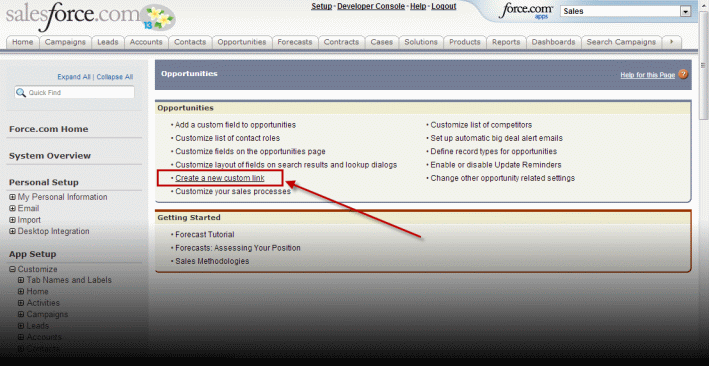
Step 5: Click on the [New] button to create the web link under the section “Custom Buttons and Links”:

Step 6: First you will need to enter in a “Label” and “Name”. The Name cannot have a space. In our example we have titled ours “New Quote.” We recommend leaving the “Link encoding” as the default value
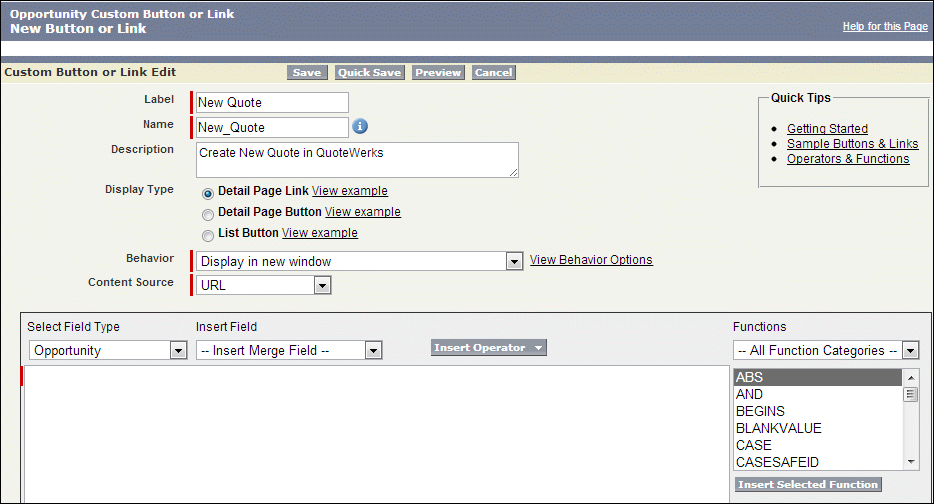
Step 7: Set the Behavior as “Display in existing window without sidebar or header window”. Set the “Content Source” to “URL”. Next, copy and paste this text:
https://www.qwcontent.com/QuoteWerksURLProtocolRedirector.aspx?RedirectorAction=newquote&source=salesforce.com&context=opportunity&SoldToCMOpportunityRecID={!Opportunity.Id}&DocName={!Opportunity.Name}&SoldToCMAccountNo={!Account.Id}&SoldToCompany={!Account.Name}&SoldToAddress={!Account.BillingStreet}&SoldToCity={!Account.BillingCity}&SoldToState={!Account.BillingState}&SoldToPostalCode={!Account.BillingPostalCode}&SoldToCountry={!Account.BillingCountry}&ShipToCompany={!Account.Name}&ShipToAddress={!Account.ShippingStreet}&ShipToCity={!Account.ShippingCity}&ShipToState={!Account.ShippingState}&ShipToPostalCode={!Account.ShippingPostalCode}&ShipToCountry={!Account.ShippingCountry}&SoldToPhone={!Account.Phone}&SoldToFax={!Account.Fax}
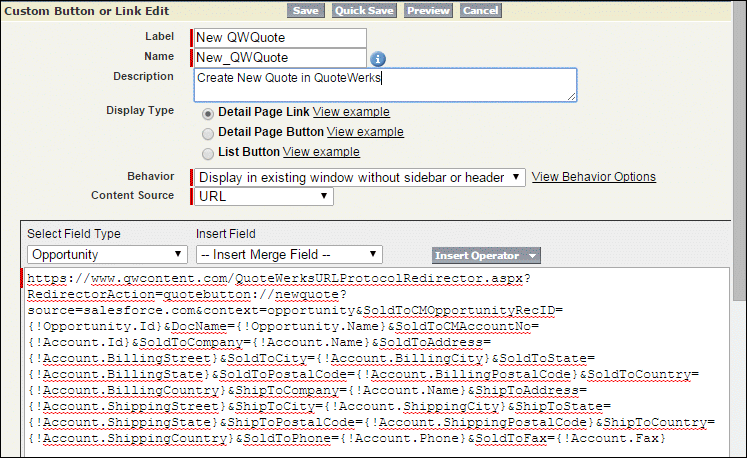
Click Save.
Salesforce.com Special Setup Notes
The salesforce.com integration has a unique feature that enables the salesforce.com user to click on a hyperlink located on a salesforce.com window such as an opportunities window which will start QuoteWerks and copy all the account and opportunity information into a new quote to automate the creation of a new quote using the details from the salesforce.com window. The special “Link URL” that you need to use when setting up this hyperlink is below. The Web Connector must be installed and running to enable the salesforce.com user to click on a hyperlink located in a salesforce.com.
Link URL (for Opportunities tab):
https://www.qwcontent.com/QuoteWerksURLProtocolRedirector.aspx?RedirectorAction=newquote&source=salesforce.com&context=opportunity&SoldToCMOpportunityRecID={!Opportunity.Id}&DocName={!Opportunity.Name}&SoldToCMAccountNo={!Account.Id}&SoldToCompany={!Account.Name}&SoldToAddress={!Account.BillingStreet}&SoldToCity={!Account.BillingCity}&SoldToState={!Account.BillingState}&SoldToPostalCode={!Account.BillingPostalCode}&SoldToCountry={!Account.BillingCountry}&ShipToCompany={!Account.Name}&ShipToAddress={!Account.ShippingStreet}&ShipToCity={!Account.ShippingCity}&ShipToState={!Account.ShippingState}&ShipToPostalCode={!Account.ShippingPostalCode}&ShipToCountry={!Account.ShippingCountry}&SoldToPhone={!Account.Phone}&SoldToFax={!Account.Fax}
Note: You can see that the word “newquote” is bolded in the url string. If you would like to create a new order rather than a new quote, then change that word to “neworder”. The same can be done for “newinvoice”. |
Link URL (for Contacts tab):
https://www.qwcontent.com/QuoteWerksURLProtocolRedirector.aspx/neworder?source=salesforce.com&context=contact&DocName={!Account_Name} &SoldToCMAccountNo={!Account_ID}&SoldToContact={!Contact_FullName}&SoldToTitle={!Contact_Title}&SoldToPhone={!Contact_Phone}&SoldToFax={!Contact_Fax}&SoldToEmail={!Contact_Email}&SoldToCompany={!Account_Name}&SoldToAddress={!Contact_MailingStreet}&SoldToCity={!Contact_MailingCity}&SoldToState={!Contact_MailingState}&SoldToPostalCode={!Contact_MailingPostalCode}&SoldToCountry={!Contact_MailingCountry}&ShipToCompany={!Account_Name}&ShipToContact={!Contact_FullName}&ShipToTitle={!Contact_Title}&ShipToAddress={!Contact_MailingStreet}&ShipToCity={!Contact_MailingCity}&ShipToState={!Contact_MailingState}&ShipToPostalCode={!Contact_MailingPostalCode}&ShipToCountry={!Contact_MailingCountry}
Link URL (for Accounts tab):
https://www.qwcontent.com/QuoteWerksURLProtocolRedirector.aspx/newinvoice?source=salesforce.com&context=account&DocName={!Account_Name}&SoldToCMAccountNo={!Account_ID}&SoldToCompany={!Account_Name}&SoldToAddress={!Account_BillingStreet}&SoldToCity={!Account_BillingCity}&SoldToState={!Account_BillingState}&SoldToPostalCode={!Account_BillingPostalCode}&SoldToCountry={!Account_BillingCountry}&ShipToCompany={!Account_Name}&ShipToAddress={!Account_ShippingStreet}&ShipToCity={!Account_ShippingCity}&ShipToState={!Account_ShippingState}&ShipToPostalCode={!Account_ShippingPostalCode}&ShipToCountry={!Account_ShippingCountry}&SoldToPhone={!Account_Phone}&SoldToFax={!Account_Fax}
The hyperlink is listed here in the help file so that you can easily copy the hyperlink text from this help file in order to paste it into the salesforce.com setup window.
Step 8: Before you can use the web integration link you will need to add it to the Opportunities Tab Page Layout. Salesforce.com will remind you of you this by prompting you with the window below:
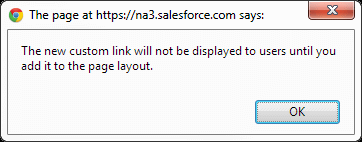
Step 9: Click on the “Page Layouts” link:
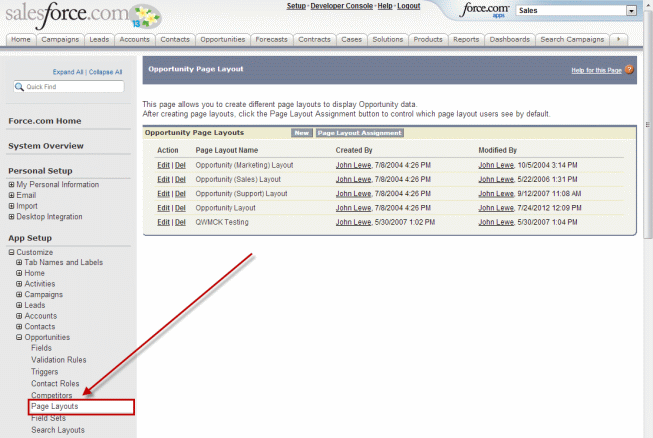
Then select the “Edit” action.
Step 10: To add the “New Quote” web integration link to the page layout, edit the Opportunity Layout. To add this web integration link to the page layout, drag it into the Custom Links section:
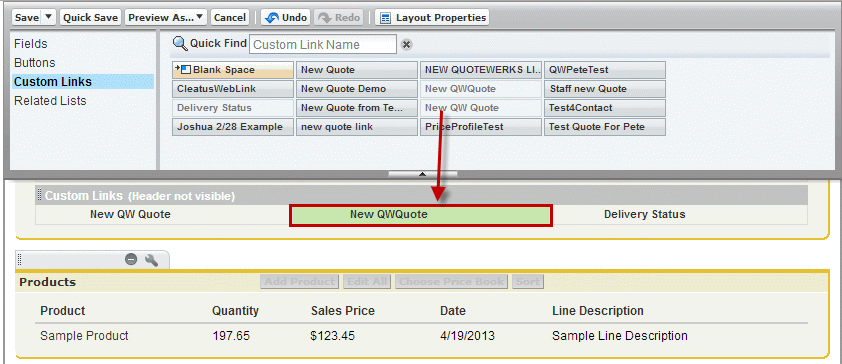
To save your changes, click on the [Save] button. To use the web integration link you will need to open/view an opportunity. Under the “Custom Links” heading you will see the “New Quote” link:
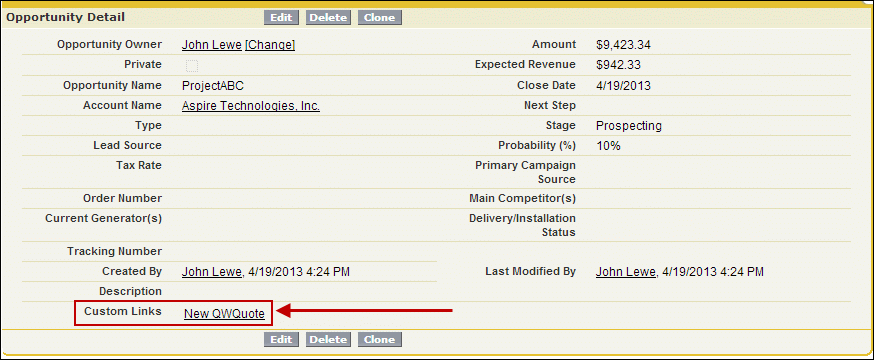
Step 11: For the web integration link to work, the QuoteWerks Web Connector must be installed and running. During the node installation process, there is an option to install the Web Connector. When the Web Connector is installed, it is also configured to always automatically start when your computer starts, and when it is running, you will see its icon ![]() located in the Windows system tray.
located in the Windows system tray.
|
|
The web browser "quotewerks:" protocol handler introduced with QuoteValet as a way to open QuoteWerks quotes using a URL. Now it has been updated to support all the functionality supported by the QuoteWerks Web Connector, thereby eliminating the need for the QuoteWerks Web Connector. This is particularly beneficial for terminal service users because the WebConnector would need to be setup for each terminal server user on a different manually specified port number, whereas none of this setup will now be required with the new "quotewerks:" protocol handler. The Web Connector is used mostly in conjunction with web based CRM packages like salesforce.com and SugarCRM. It can also be used with any system that can launch a Web Link (URL). Using this feature it is possible to automate QuoteWerks creating a new quote and populating it with information from the web url. To modify existing web urls to work with the new "quotewerks:" protocol handler, simply change "http://localhost:1001/" to "quotewerks://”
Creating a New Quote from an Existing Salesforce.com Opportunity
If you have an existing opportunity that was created within salesforce.com, you can initiate a new quote for this opportunity by clicking on the “New Quote” hyperlink found under the “Web Integration Link” or “Useful Links”section located on the opportunity screen. See prior section for details on setting up this “New Quote” hyperlink.
From the selected Opportunity click on the “New Quote” link:
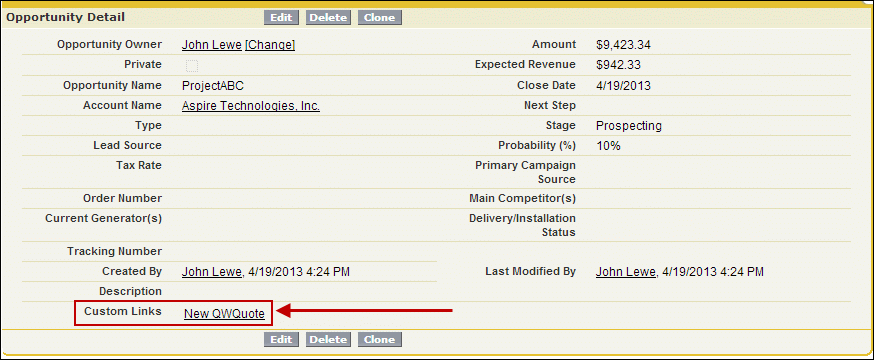
This link will launch QuoteWerks and you will be prompted with a QuoteWerks login window:
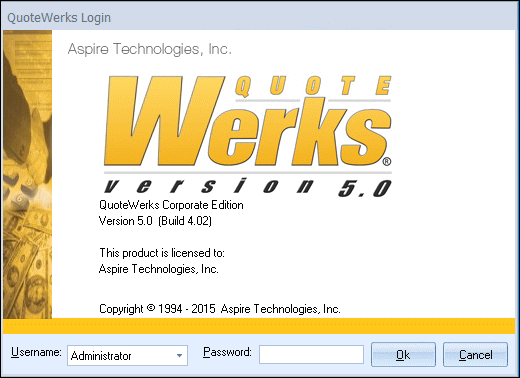
Select your user name if it has not already been selected and provide your password.
Once you log into QuoteWerks, information from the sales opportunity will be passed to QuoteWerks. This includes the account number, opportunity id, opportunity name, contact and address information.
At this point, you can use QuoteWerks to create the quote, and when you save the quote, the existing opportunity will be updated with the details from the quote.
Create or Update Opportunity as “Closed Won”
This option will complete the opportunity in salesforce.com. This option is only available when the QuoteWerks document being saved is an ORDER or INVOICE.
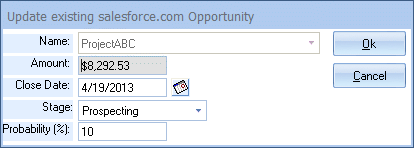
A quote is converted to an order or invoice using the File -> Convert to Order/Invoice menu. When this menu is selected, the “Close existing SalesForce.com Opportunity as Won” window will be displayed if the QUOTE has been linked to a salesforce.com opportunity.
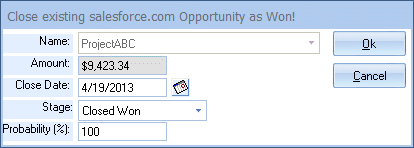
This “Closed Won” opportunity can originate in several ways. First, if there is an existing opportunity for this quote, QuoteWerks will convert that existing opportunity to “Closed Won”. If there is no existing opportunity and this option is checked, then QuoteWerks will create a new “Closed Won” opportunity. Lastly, if the “Closed Won” opportunity already exists and you have made some changes to the order/invoice, then the “Closed Won” opportunity record will be updated.
Once you have clicked the [OK] button from the File -> Save window, the “Close existing salesforce.com Opportunity as Won” window will appear allowing you to enter information about the completed sale such as Name, Amount, Close Date, Stage, and Probability.
Viewing a Quote from Salesforce.com
After the document has been attached to the salesforce.com opportunity, you can click on this attachment record in salesforce.com under the Notes & Attachments heading.

Once you have clicked on the file name, there will be a link that says “View File":
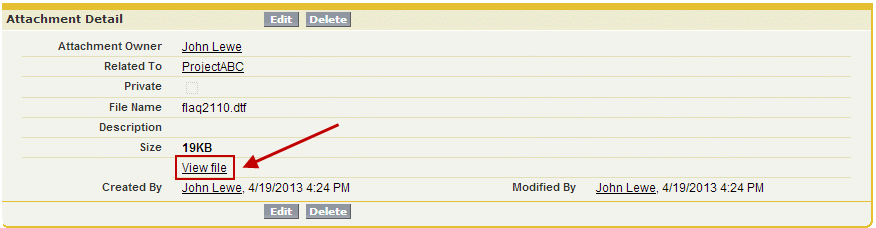
By clicking on “View File” link you will receive a “File Download” window:
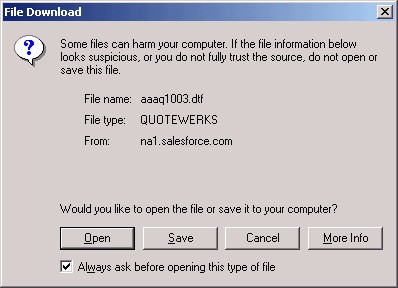
At this point it is important that you can click on the [Open] button (NOT the [Save] button) to download and open the document in QuoteWerks. If you are not logged into QuoteWerks, it will initiate a login. The quote will be opened in QuoteWerks once the user has logged in.