Important: The QuoteWerks Integration into ConnectWise is only available in ConnectWise 2016.3 and higher. Users must follow the below instructions to enable these features between QuoteWerks and ConnectWise. If you are using an older version of ConnectWise you will need to update ConnectWise to integrate. |
Setup QuoteWerks to use the ConnectWise REST API (ConnectWise 2016.3 and higher)
QuoteWerks uses the official ConnectWise partner API for our integration, which minimal setup in ConnectWise. This setup creates a Public and Private key required to use the integration between QuoteWerks and ConnectWise. Before you can specify these credentials in QuoteWerks, you need to create them in ConnectWise.
To watch the setup video, click here.
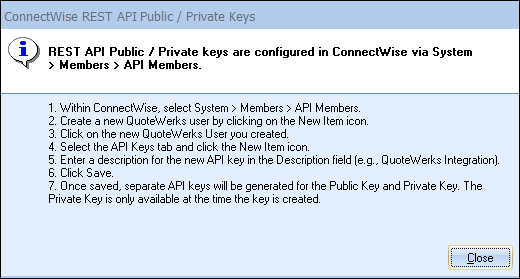
1.Within ConnectWise, select System -> Members -> API Members
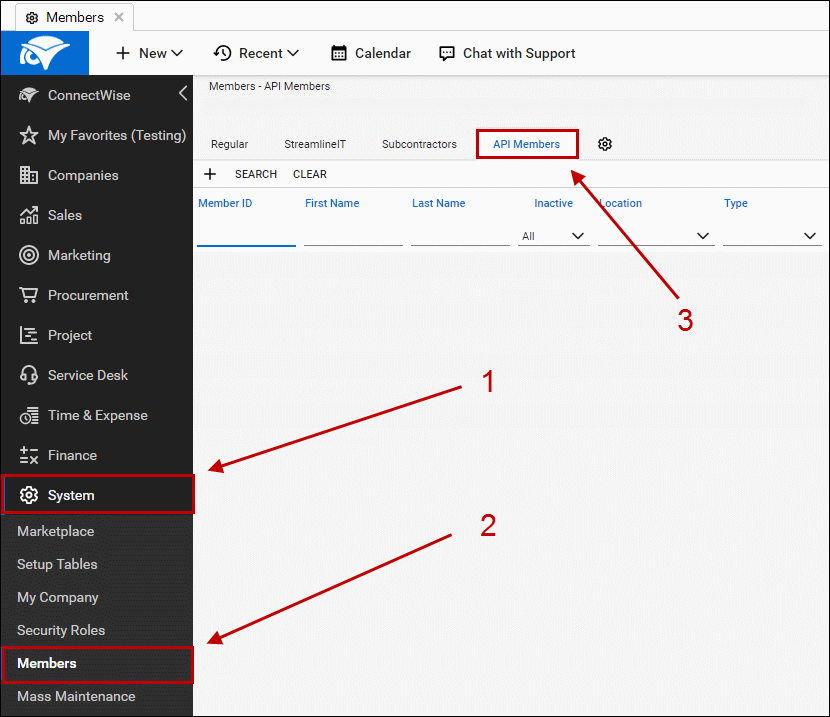
2.Create new QuoteWerks user by clicking on the [New Item] icon.
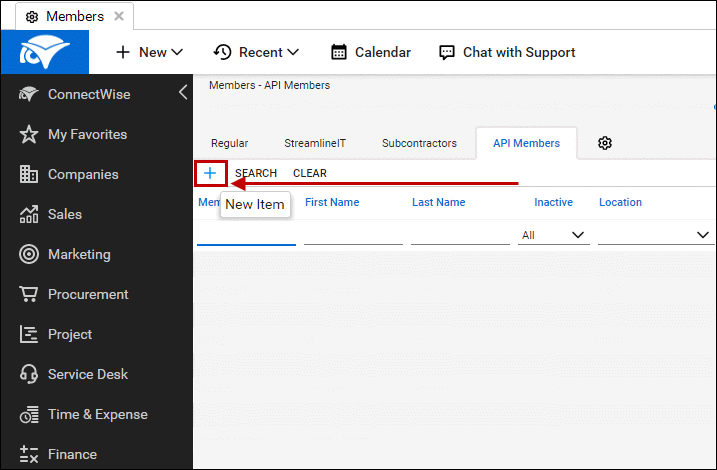
3.For the Member ID, type in "QuoteWerks" without the quotations. Set the license class to API (if not already set) and fill out the other required fields. Click the Save button when finished.
|
Important: When creating the new API member in ConnectWise, under the Security Information section, the Role ID must be set as ADMIN and also the box must be checked for "ConnectWise Administrator". |
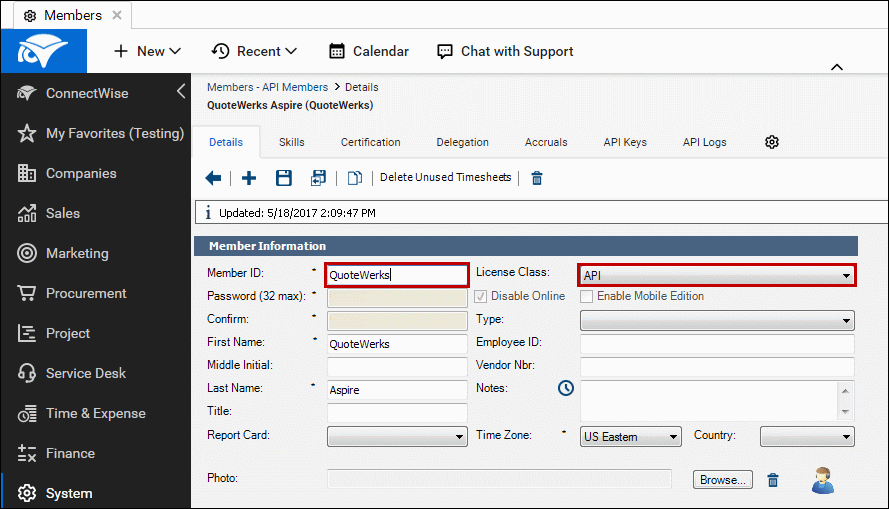
4.Next, click on the API Keys tab. For the description, call it QuoteWerks and click Save. The Public and Private keys will be generated once you save it. Copy and paste both the Public and Private key to a Word or Notepad document. You will need to enter these in QuoteWerks.
Important: The Private Key will only be available ONCE. If you close out of the API Keys tab without writing it down, you will not be able to re-generate it and will need to create a new API Member in order to get a new set of Public and Private keys. |
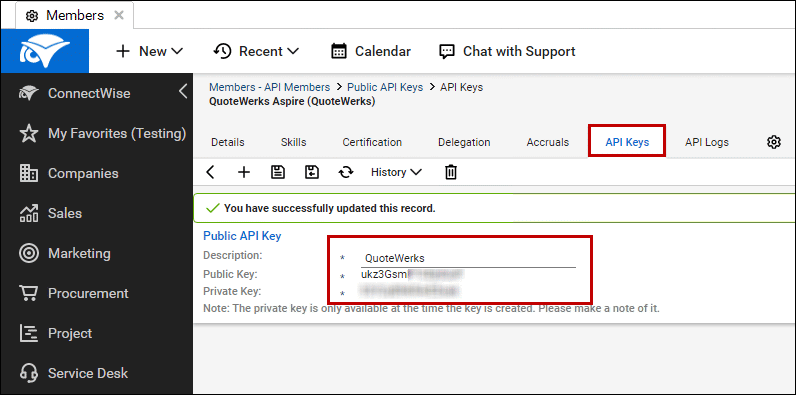
5.Once you have saved the Public and Private keys in a document, these keys need to be added to QuoteWerks. To complete the setup, view the Configuring QuoteWerks for use with ConnectWise topic.