Select Special
The Select Special feature allows you to select one or more line items on your quote by specifying a column that has the same value for this/these item(s). This is a quick way to select many line items without having to click on each individual one, as well as a great way to locate a specific part in a large quote that you may be having trouble finding otherwise.
To use this feature, click the Edit -> Select Special menu.
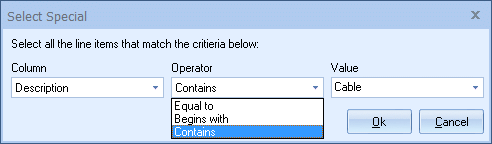
First, select the Column you want to search for like item within. For example, if you select "Description" (as shown in the screen shot above), you will be searching the Quote Workbook's "Description" column for all text you enter into/select from the Value field.
|
|---|
Next, choose an Operator from the drop-down box:
●“Equal To” will select only items that match the text you enter in/select from the Value field EXACTLY
●“Begins With” will select only items that BEGIN WITH the text you enter in/select from the Value field
●"Contains" will select items that simply INCLUDE the text you enter in/select from the Value field
|
So, in the example above, the specified parameters will select all items that have the word "Cable" (Value) somewhere (Operator = "Contains") in their Description column:
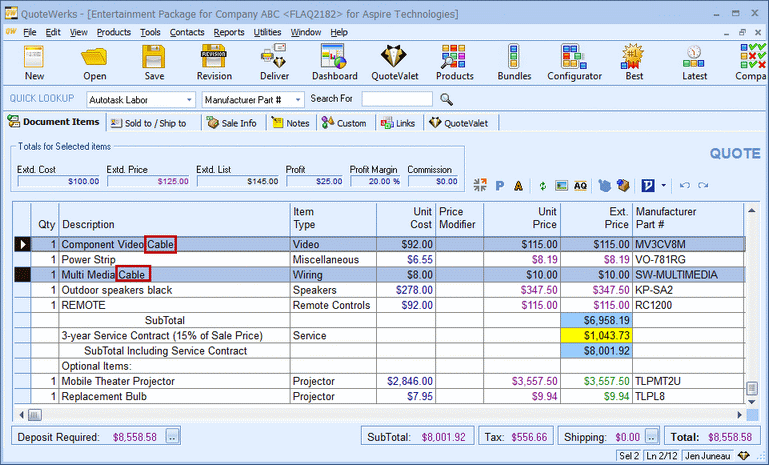
|
The Paste Special Wizard can copy data from outside of QuoteWerks and paste it into QuoteWerks as line items in the quote. The Paste Special Wizard can retrieve information from the Windows clipboard or a text file.
Sometimes, you may just have a list of part numbers complete with descriptions and prices in the Windows clipboard, a text file, or Microsoft Excel. You can import this information into a quote as line items using the Paste Special Wizard. If you only have a list of part numbers with no other information, QuoteWerks can use each part number to retrieve all the product details from a product database before adding it to the quote as a line item. The result of the Paste Special Wizard is the automatic creation of a quote, complete with pricing.
|
You can save all settings to templates, and with the One-Step option, a Paste Special command can be run with a single click. Pre-defined sources like the “Tech Data Shopping Cart File” and “Tech Data Search Result File” already contain all the Paste Special template details, like field mappings and file names, enabling you to get up and running fast.
HP and Cisco Configurator Support
The Paste Special Wizard is particularly useful for integrating with external software outputs, like the Cisco and HP Configurators.
The Cisco Configurator outputs a manufacturer part number, description, and quantity only (no pricing). Using the Paste Special Wizard, QuoteWerks can import this data as line items and automatically retrieve the price for these items from a QuoteWerks product database.
The HP Configurator outputs a manufacturer part number only (no description or pricing). QuoteWerks can import this data as line items and automatically retrieve the description and price for these items from a QuoteWerks product database.
Step 1 (Welcome): Select the Edit -> Paste Special... menu.
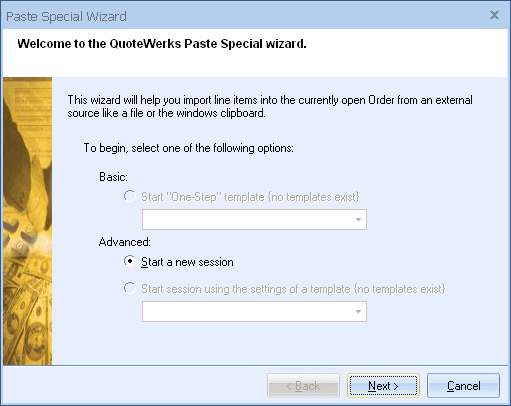
On this first step, there are three options to choose from:
Start a new session
Use this option to start a new session, where you'll enter all the information required to run the Paste Special command.
Start "One-Step" template
Use this option to immediately run a Paste Special command without using any additional input. It uses all the settings from a template that you previously saved. The benefit to using this option is that it runs the paste special in a single click.
Start Session Using the Settings of a Template
This is used to load the Paste Special Wizard with the settings from a template that you have previously saved. The benefit to using this option is that you can load all the settings you previously selected from a template, but then you can still make changes to those settings as you go through the wizard step-by-step.
Note: To delete a template, select the template from the drop down list and then press the DEL key. |
Note: The first time you open this window, the only option available will be “Start a new session”. The other options “Start One-Step Paste Special” and “Start Session using the settings of a template” become available after you save at least 1 Paste Special template. |
Step 2 (Source): This is where you select the source for the product information:
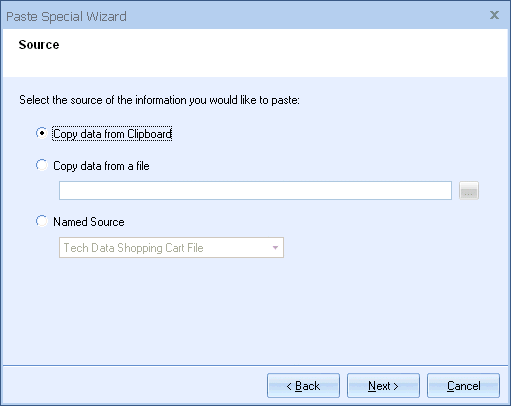
The Paste Special Wizard can accept data that is in a text format that is delimited by commas, tabs, or tilde characters. For example:
17-1000,DVD Player,$100,$145
11-11-23~Universal Remote~$15~$25
Copy Data from Clipboard
This option will retrieve the information that is currently in the Windows Clipboard to use in the Paste Special operation.
Copy Data from a File
This option will retrieve the information that is in the selected file to use in the Paste Special operation. The data in the file must be in a delimited text file format or Excel file.
Named Source
Using this option, you can select a pre-defined source. Selecting a pre-defined source will apply most of the settings required by the Paste Special Wizard, such as the source of the data like Clipboard or file, fielding mappings and more. Currently there are two named sources:
This applies the settings to paste special the data from the shopping cart file that you can save from the Tech Data website.
On the Tech Data website, click on your shopping cart icon. There will be an export link at the bottom right of the window. The arrow in the screen shot below points to the link:
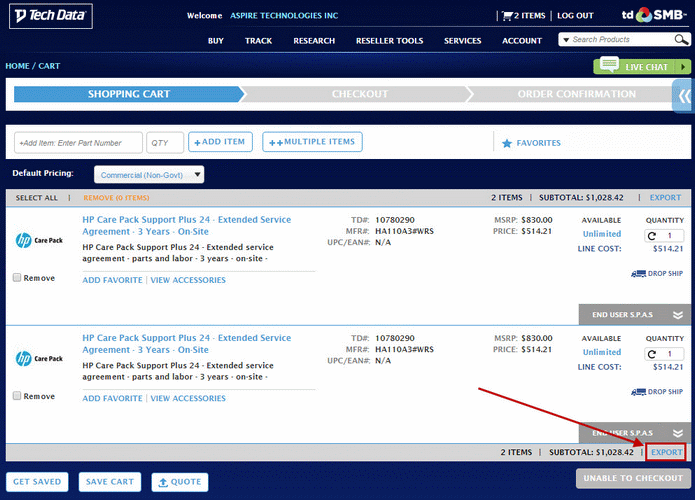
Once you click on the icon, your shopping cart will be downloaded as a CSV file. You can then use the Paste Special feature to import the data from your shopping cart into QuoteWerks.
Tech Data Search Result File
This named source is very similar to the Tech Data Shopping Cart File named source. The only difference being that it is the file that you can save after doing a search for products on the Tech Data website.
Note: If you save the Named Source data file to a location different than the default of My Documents, you can select the “Show advanced options” checkbox, and manually override the location. If you save these selections as a template, this setting will also be saved along with any field mapping adjustments. |
Step 3 (Scope): Here you have the option to specify the range of rows that you want to import from this data.
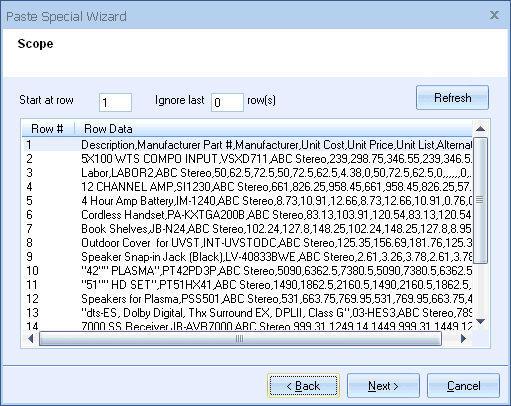
Start at row
Often the first row in the data contains the field names which are not actual data, so often you would want to skip that first line.
Ignore last row(s)
Often several of the last rows in the data do not contain actual product information. You can use this option to skip those rows.
Step 4 (Map Columns): On this step you can map the columns of data to the corresponding fields in QuoteWerks.
To map each column, click on the column header and select the QuoteWerks item field that you want to import that column’s data into.
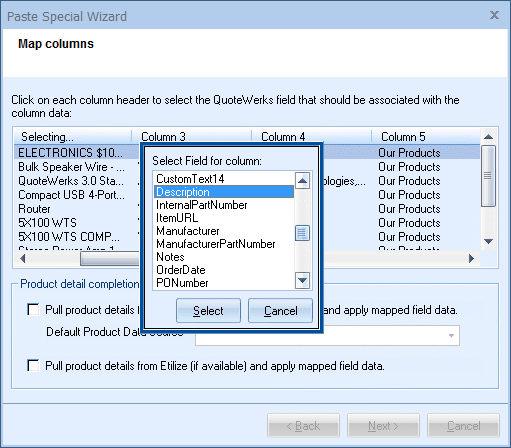
Once you have mapped the column, the QuoteWerks field name will appear in the column heading instead of the text “Column X”.
Pull Product Details from Product Data Source (if Available) and Apply Mapped Field Data
If the data that you are pasting is incomplete and you want to retrieve product details for the product from a product database, you can choose this option. Please note, if you choose this option, it is required that you map the ManufacturerPartNumber field because QuoteWerks uses this manufacturer part number to find the product in a QuoteWerks product database. You can also specify which product database you want to retrieve the product information from. You can select a product database, or you can choose the {Prompt} option to have QuoteWerks ask you for each item which product database you would like to try and retrieve it from.
Pull Product Details from Etilize (if available) and apply mapped field data.
Important: This feature requires the Product Content Subscription. |
If the data that you are pasting is incomplete and you want to retrieve product details for the product from Etilize, you can choose this option. Please note, if you choose this option, it is required that you map the ManufacturerPartNumber and Manufacturer or VendorPartNumber and Vendor fields to obtain the data from Etilize.
Step 5 (Paste Location): In this step, you have the option to append the imported data to the end of the quote, or insert the imported data at the current selection in the quote.
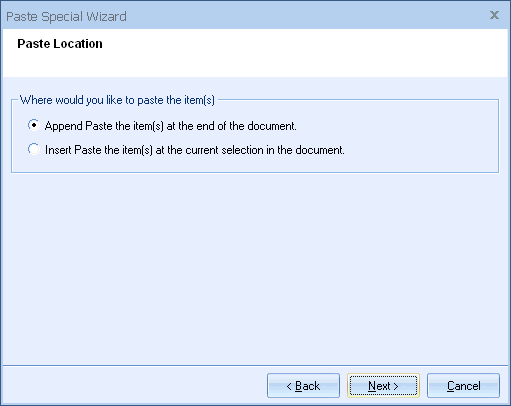
Step 6 (Ready to run): Now that all the selections have been made, you have the option to save these settings as a template for later use. If the data formatting remains the same, saving the settings as a template enables you to avoid remapping the columns, etc each time you run the Paste Special Wizard.
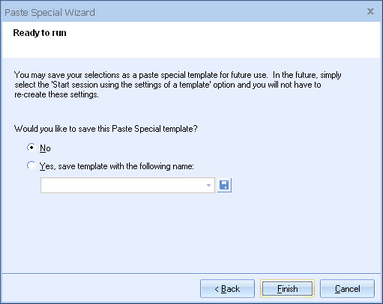
Once you click [Finish], the products will import into the open QuoteWerks document and the process is complete.
If you selected to pull product details from a Product Data Source, the Paste Special Wizard will add the items automatically only if it finds the Manufacturer Part Number in the selected database. If it does not, it will prompt you to either select a different Product Database or skip the search and add the item to the quote without product details from the product database.
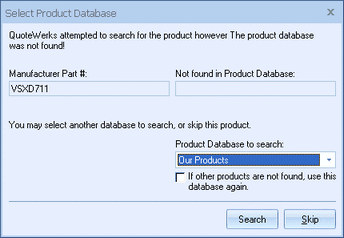
Restricting the Paste Special Wizard with Misc Access Rights
There are several Misc Access rights that can be used to restrict various aspects of the Paste Special Wizard. These rights can be set on the Access tab of the User Properties window. To display the User Properties window, select the Utilities -> User Maintenance menu, select a user and click on the [Edit] button.
CannotDeletePasteSpecialTemplate
You may want to restrict a user from being able to delete a Paste Special Template. To set this restriction, use the Misc Access right “CannotDeletePasteSpecialTemplate”.
CannotCreatePasteSpecialTemplate
A user may have the rights to save the changes to an existing Paste Special Template, but you may not want them to be able to create a new Paste Special Template. To prohibit them from saving a new .qii Paste Special Template file, use the Misc Access right “CannotCreatePasteSpecialTemplate”.
CannotSavePasteSpecialTemplateChanges
You may want a user to be able to load an existing Paste Special Template, make changes and run the changes, but not save the changes into that template. To set this restriction, use the Misc Access right “CannotSavePasterSpecialTemplateChanges”.