When the quote has been sent to the customer the QuoteWerks user can check the status of their document by opening the quote and clicking on the QuoteValet tab on the Quote Workbook.
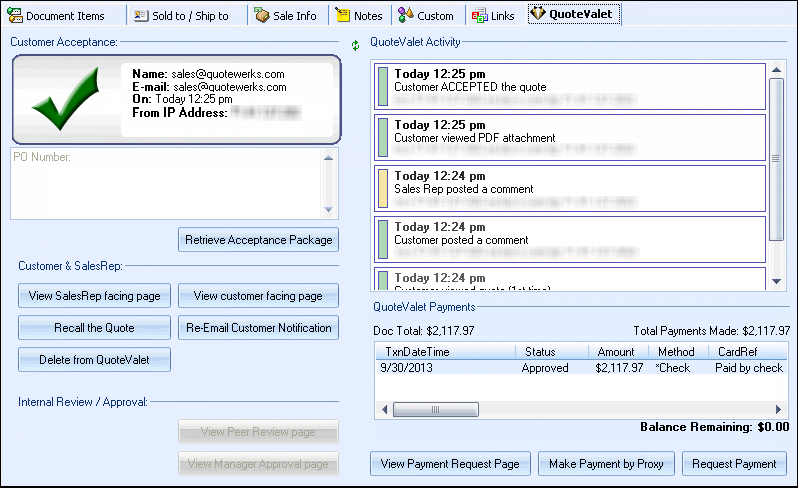
|
The tab contains all the information regarding the sent quote. The user will be able to see if the customer has viewed the quote, submitted any questions, how many times they have viewed it, etc. If the quote has been accepted, a notification will appear under the customer acceptance section. If payment has been made either partial or complete, the balance remaining on the document will be updated with the amount.
From this tab users can also convert the quote to an order or invoice and also download the acceptance package if the quote has been accepted.
The acceptance package is all the information related to the quote including the acceptance details in case documentation of acceptance is needed later. It is downloaded to the Resources folder in the QuoteWerks directory into a .zip file. The acceptance package includes a copy of the original PDF document, a screenshot of the acceptance page from QuoteValet (included in PDF), and the Date/Time, Email address, IP Address, Name, and Signature information from the acceptance page as text files.
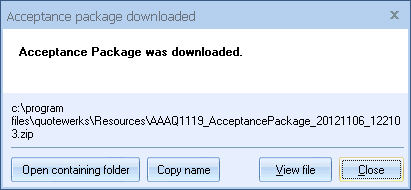
Customer and Sales Rep
Users also can also re-email the document to the customer if the customer did not receive the email or the user simply wants to resend the email to the customer. Users can also view the customer facing page as well as the SalesRep facing page. The SalesRep facing page allows for internal review and comments without the customer being able to view them.
Recalling a Quote
Recalling a quote that has yet to be accepted enables the QuoteWerks user to retrieve the quote before the client can accept the quote to make any adjustments when necessary. When a quote is recalled, the customer will not be able to view the quote. Instead, they will be redirected to a template that says, for example, "Sorry, this document has been recalled on 12/15/2010 at 9:45am by John Lewe."
Optionally you can set a reason for the recall that your customer will see. Often you will leave it blank, but typically you would enter something like "Sorry, I forgot to include monthly maintenance, I'll have an updated quote to you today by 4:00pm". Of course, if you can quickly address whatever you forgot to do in the quote you can just re-upload the quote to QuoteValet. The recall feature is mostly used when you know that you cannot quickly make the change that is needed. Additionally since QuoteValet enables you to publish your quote to the cloud (for a specific customer), it is important to know that you can rescind that publishing while at the same time letting the customer know that you purposely have recalled the quote rather than it just disappearing.
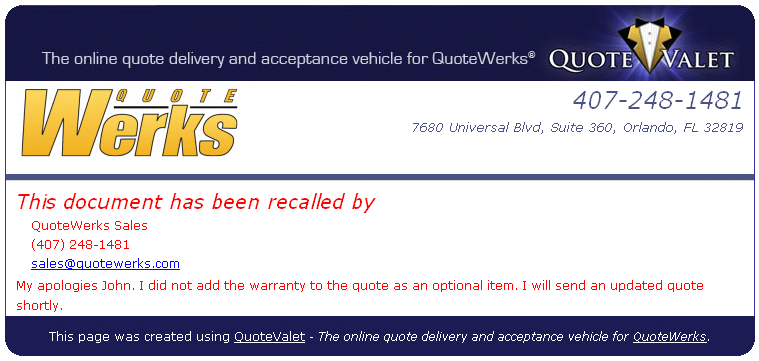 .
.
Delete QuoteValet Quote
The QuoteValet Dashboard enables users to delete quotes from QuoteValet. Typically, you will not need to or want to do this except for when you have been creating test quotes and uploading them to QuoteValet. Once a quote has been accepted through QuoteValet, users will be unable to delete that quote and the electronic signature acceptance documentation unless you have Master Rights in QuoteWerks.
Deleting the quote from QuoteValet will also delete all the document visitation history, option selections, and comments posted. If you have already sent the customer a notification email for the quote that you are deleting, the URL for that document will become invalid (link will be dead). This delete function should only be used to delete test documents.
Converting QuoteValet Quote to Lost
When a quote has been lost, the user can simply covert the quote to “Lost” under the File-> Convert to Lost Sale menu option. This will close the quote and update the status in QuoteValet as “Lost” which is important for reporting.
Internal Review / Approval
This section allows users to view their document under the Peer Review page and also provides managers with quick access to view the QuoteValet.com document so they can approve the document.
For more information, please review Peer Reviews and Quote Approval.
QuoteValet Payments
Once a quote has been accepted the user can now accept the payment through QuoteValet (for information on setting up the payment gateways view "Creating New Payment Gateway").
Listed under the QuoteValet payments is the status of payments for this document. If a user has posted partial or full payment for this document, it will be listed here. The user has access to three buttons for payments:
View Payment Request Page
This is where the customer will input their credit card, PayPal information, etc. to make payment on their quote. The amount shown is the amount that is due. On the bottom of the screen the user can see how much has been applied to the order already. If they have already made 50% of the payment, that amount will automatically be reflected in the total.
Users are also able to view the quote that this payment screen is referencing by click on the quote link at the top.
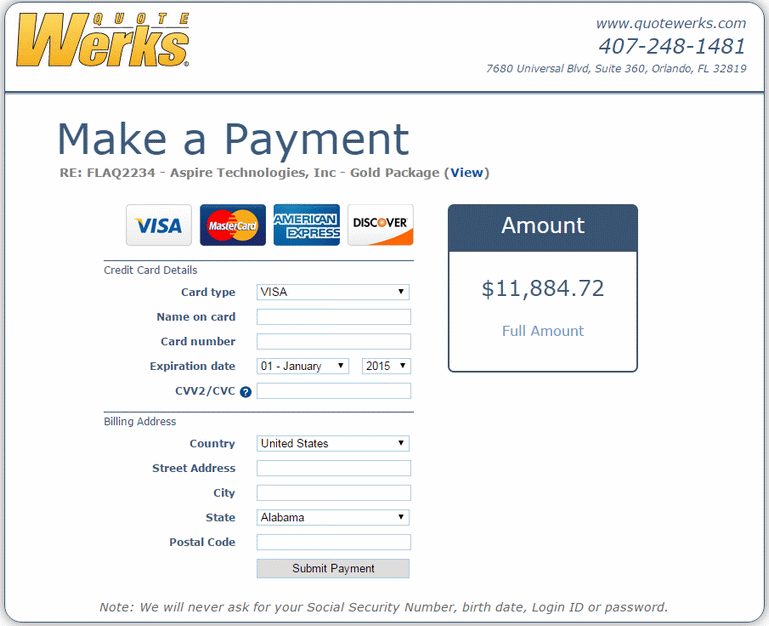
Make Payment by Proxy
If a user makes a payment over the phone, by e-mail, or by sending a check you can use the Make Payment by Proxy button. This will let you update the QuoteValet document with the paid for amount. If you need to make partial payments, you can do that from this button as long as the deposit required for this payment allows it. The reference field enables users to put a reference point for how payment was received such as by phone or check. Once the payment has been submitted a confirmation will appear and the balance remaining will be updated. When making a QuoteValet Payment by Proxy you can specify the date the payment was received rather than the day you are entering the proxy payment in order to keep all payments and dates matching.
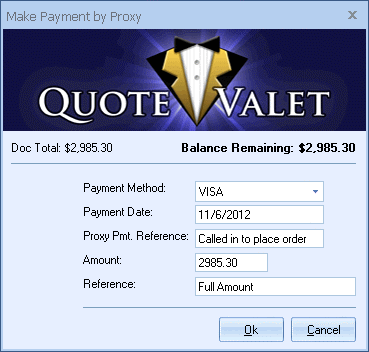
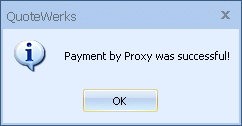
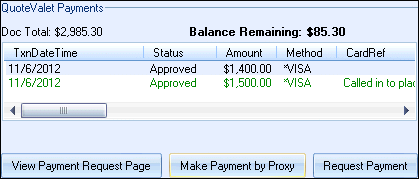
Request Payment
If you wish to resend the request for payment to your customer you can do so by selecting the Request Payment button. This will launch the QuoteWerks email window and allow you to resend the request for email that is populated when the user accepts a quote.
Copy Authorization Details Into Windows Clipboard
Right-clicking on a payment will copy the payment details and the date and time of the transaction onto the Microsoft Windows Clipboard. This is useful for completing the orders in your ordering system or storing a credit card for recurring orders. All this is done while remaining PCI compliant.
Related Topics:
●Customizing QuoteValet Templates
●Uploading Documents to QuoteValet