This topic covers how to set up QuoteValet payment processing to work with QuickBooks Merchant Services (QBMS).
Important: These instructions assume you already have a QuickBooks Merchant Services (QBMS) account. If you don't, you can find information on to sign up for an account at http://payments.intuit.com/products/internet-merchant-accounts.jsp. |
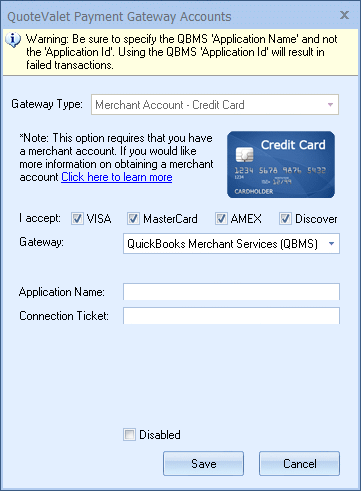
Step 1: Configure QBMS for Web Payments
You need to make sure that your QBMS account has the "Process with Web Store" feature turned on. To confirm this or activate this feature, you need to log into your QBMS account.
1.Go to http://merchantcenter.intuit.com.
2.Log in using the e-mail address and password you used when signing up for QBMS.
3.From the top menu, search for "web store" and access the first result.
4.Make sure that "Process with Web Store" is turned ON, and click Submit Changes. Keep in mind this will add a cost of $9.99 to the monthly fees Intuit charges you.
This activation may take a little time. It may initiate immediately, but sometimes it can take up to two business days. You will receive an e-mail from Intuit confirming the activation.
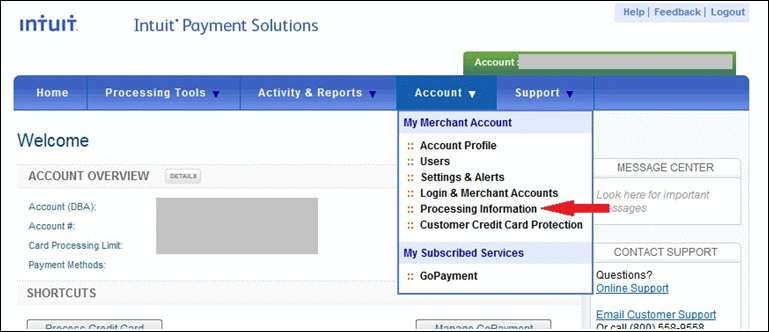
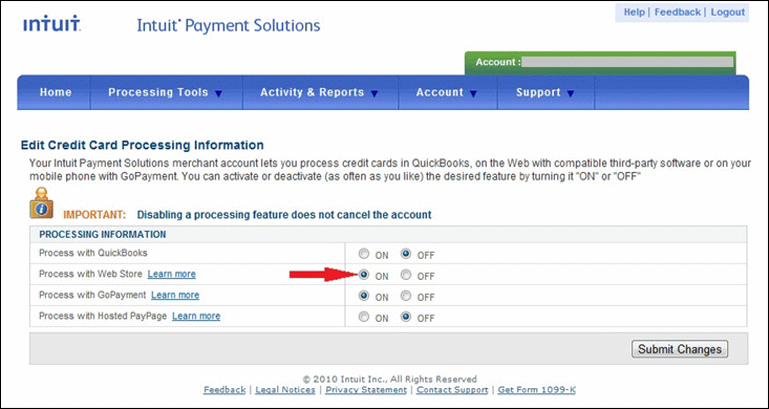
Step 2: Obtain a Connection Ticket
1.Go to https://merchantaccount.quickbooks.com/j/sdkconnection?appid=311180640&sessionEnabled=false.
Important: Users must log into the exact website above and not the standard QuickBooks Merchant Services site to setup this integration. |
2.Log in to your QBMS account. If more than one company is associated to your login, be sure to select the one associated to your QBMS account.
3.Click on "Create New Connection". If during the "create connection ticket" process you are asked for the site URL, enter http://QuoteValet.www.quotevalet.com.
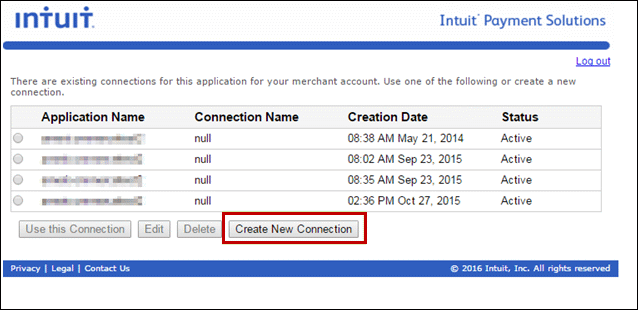
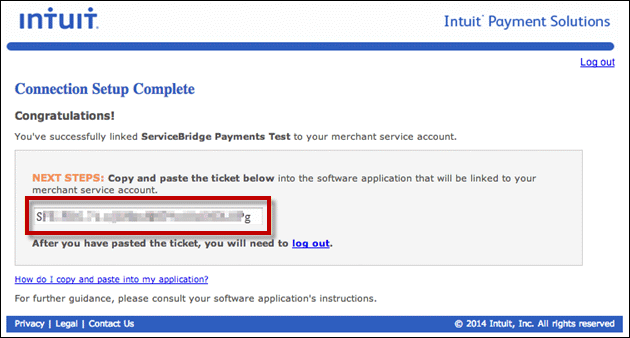
4.After creating the new connection, your newly created "Connection Ticket" will be displayed. Enter this into the "Connection Ticket" field in QuoteWerks.
Step 3: Enter Settings into QuoteWerks
In QuoteWerks:
1.Select the Tools -> Options menu.
2.Click on the QuoteValet tab
3.Click on the [Setup] button.
4.Click on the Payment Processing tab.
5.Click on the click on the ![]() (new) button under Payment Gateway Accounts.
(new) button under Payment Gateway Accounts.
6.Enter/select the following information:
●Gateway Type: "Merchant Acccount - Credit Card"
●Gateway: "QuickBooks Merchant Services (QBMS)"
●URL: "http://merchantaccount.quickbooks.com/j/AppGateway"
●Application Name: "QuoteValet.www.quotevalet.com"
●Connection Ticket: "{the connection ticket you obtained}"
Step 4: Confirm
Entering payment gateway information into QuoteWerks will automatically activate the payment-processing features in QuoteValet; no manual changes in QuoteValet are necessary. If you are using the public shared standardized QuoteValet templates, the PAY NOW option will automatically appear when a quote has been accepted. The payment history section will also appear in the customer facing QuoteValet template after the quote has been accepted.
Step 5: Test
Payment processing in QuoteValet has already been tested, but it is always a good idea to confirm yourself that it is working as expected. We suggest that you create a quote for $1.00, upload it to QuoteValet, accept it, and pay for it. Then, confirm the receipt of the payment using your merchant account portal.