Important: To choose Outlook as your contact manager or adjust options, select the Contacts -> Setup Contact Manager menu, choose Outlook, and click on the [Outlook Setup] button. See Outlook and Outlook Business Contact Manager Integration for more information. |
General Tab
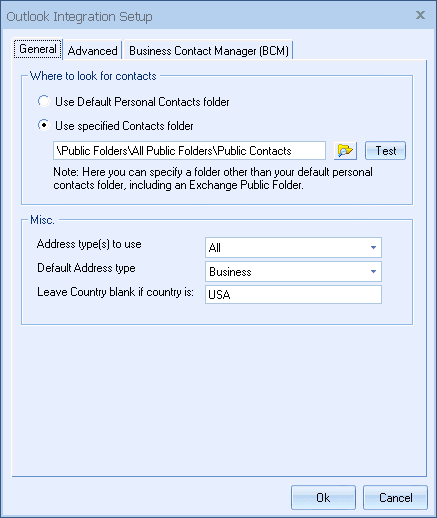
Where to Look for Contacts
Here you will have the option to use the “Default Personal Contacts folder” or the “specified Contacts folder”. This option tells QuoteWerks where to look for Outlook contacts.
The “Default Personal Contacts folder” is located locally on your computer and is used only by you. It is typically located in the \Personal Folders\Contacts” folder.
The “Use specified Contacts folder” is used to specify a particular folder. This can be used to choose a local folder other than the “\Personal Folders\Contacts” folder, or it can be used to choose a public shared folder typically located on an exchange server and shared by more than 1 user. You can click on the ![]() button to browse the list of personal and public folders.
button to browse the list of personal and public folders.
Note: The default shared public contacts folder in Exchange is ‘\Public Folders\All Public Folders’. If you want to link to a Contacts folder on an Exchange server, and your public contacts folder is not called “Public Contacts”, you can browse for this folder from this window. If you are using Outlook Business Contact Manager (BCM) locally, you will use the “Use specified Contacts folder” option to choose a local contacts folder other than the default Personal Contacts folder such as “\Business Contact Manager\Business Contacts” |
Address type(s) to use
Outlook stores both business and home addresses. When searching the Outlook database for contacts to use, QuoteWerks can return the Business address, Home address, or both. Some users only use the business addresses, in which case their search results are cluttered with double the results (business and home) while most of the home address data being empty. This option lets you tailor the results to your needs.
Default Address type
Clicking on the ![]() button next to the Sold to, Ship to, or Bill to fields in a quote brings in the currently displayed Outlook contact address information into the quote. Since Outlook stores both home and business addresses, this option lets you control which address is retrieved when the card button is selected.
button next to the Sold to, Ship to, or Bill to fields in a quote brings in the currently displayed Outlook contact address information into the quote. Since Outlook stores both home and business addresses, this option lets you control which address is retrieved when the card button is selected.
Leave Country blank if country is
Whenever you enter a new contact into Outlook and do not specify a country, Outlook will set the country to the country that you are in. This “Leave country blank if the country is:” option enables you to enter in the country name that you do not want to have pulled into QuoteWerks when you select the contact for use in the quote. For example, if you live in the “United States of America” you might not need to pull the country for the contact since you are in the same country as they are.
Advanced Tab
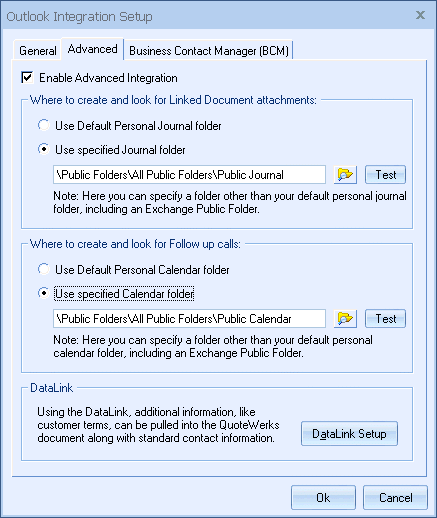
Enable Advanced Integration
Check this option to Enable the Advanced Integration, which activates the DataLink, Linked Document, and Follow up call features.
Where to create and look for Linked Document attachments
Here you will have the option to use the “Default Personal Journal folder” or the “specified Journal folder”. This option tells QuoteWerks where to create and look for Linked Documents. QuoteWerks creates linked documents in Outlook as Journal type items.
The “Default Personal Journal folder” is located locally on your computer and is used only by you. It is typically located in the \Personal Folders\Journal” folder.
The “Use specified Journal folder” is used to specify a particular folder. This can be used to choose a local folder other than the “\Personal Folders\Journal” folder, or it can be used to choose a public shared folder typically located on an exchange server and shared by more than 1 user.
You can click on the ![]() button to browse the list of personal and public folders.
button to browse the list of personal and public folders.
Where to create and look for Follow up calls
Here you will have the option to use the “Default Personal Calendar folder” or the “specified Calendar folder”. This option tells QuoteWerks where to create and look for Follow up Calls. QuoteWerks creates a follow up call in Outlook as a Calendar type item.
The “Default Personal Calendar folder” is located locally on your computer and is used only by you. It is typically located in the \Personal Folders\Calendar” folder.
The “Use specified Calendar folder” is used to specify a particular folder. This can be used to choose a local folder other than the “\Personal Folders\Calendar” folder, or it can be used to choose a public shared folder typically located on an exchange server and shared by more than 1 user.
You can click on the ![]() button to browse the list of personal and public folders.
button to browse the list of personal and public folders.
This section will take you through the steps of integrating Business Contact Manager with QuoteWerks.
Business Contact Manager (BCM) Tab
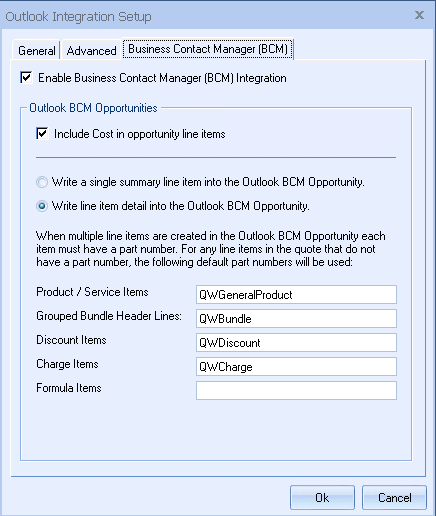
Business Contact Manager (BCM) is an add-on for Outlook that adds customer resource management (CRM) features to Outlook, such as support for tracking Sales Opportunities.
Before you can enable the Business Contact Manager integration, you will need to first have the “Enable Advanced Integration” option checked on the Advanced tab of the Outlook Integration Setup. Also, the “specified Contacts folder” on the General tab must be set to your Business Contact Manager Contacts folder, which is typically “\Business Contact Manager\Business Contacts”.
Next, check the “Enable the Business Contact Manager Integration” option.
|
When you first enable the BCM Integration, you will be prompted to create a custom field in the BCM database:
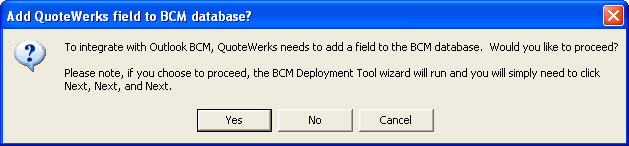
Click Yes on the initial prompt box to launch the BCM Deployment Tool wizard, which will then add the field for you.
QuoteWerks needs to create this field so that it can associate the QuoteWerks documents with the BCM Journal Entries, Follow up Calls, and Sales Opportunities. This field change will not affect your existing data, and you can remove this field from within Outlook BCM at any time if you choose to not use QuoteWerks with Outlook BCM. QuoteWerks needs to create this field because Outlook BCM does not have a globally unique id for contacts that would allow QuoteWerks to locate existing records QuoteWerks has created in Outlook BCM. Because of this QuoteWerks needs to create this field and unique ID in Outlook BCM.
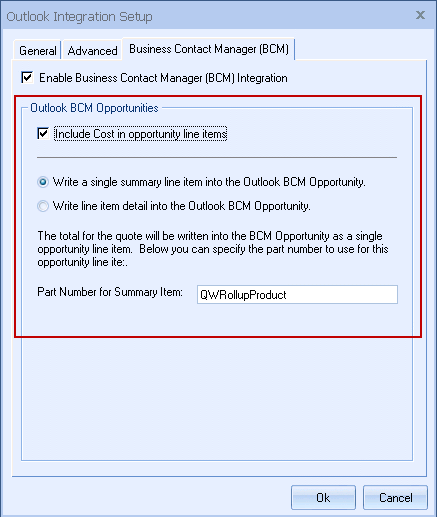
In this area, there are several options that can be set for the BCM integration.
Include Cost in opportunity line items
If you select this option, QuoteWerks will include both the Cost and Price in the opportunity line items.
Write a single summary line item into the Outlook BCM Opportunity
If you select this option, QuoteWerks will write a single summary line item with just the totals into the BCM Opportunity.
BCM Opportunities require part numbers for all line items. As such, if you choose this option, you will need to specify a part number in the “Part Number for Summary Item” field. This is the part number that will be assigned to the summary item in the Products and Services area of the BCM Opportunity window within Outlook.
Write line item detail into the Outlook BCM Opportunity
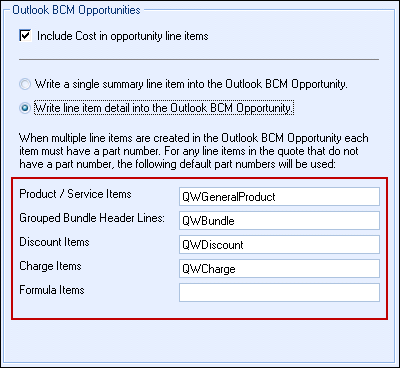
If you select this option, QuoteWerks will write the details for each individual line item into the BCM Opportunity.
QuoteWerks will use the manufacturer part number field for the line item in QuoteWerks as the BCM part number. If a line item in QuoteWerks does not have a manufacturer part number, such as Grouped Bundle Header Lines, you will need to specify what part number to use.