Important: You must have administrative rights on the computer to install SQL Server Express. |
When you install QuoteWerks Corporate Edition on a laptop, you must install Microsoft SQL Server on the laptop before you can re-host QuoteWerks to the SQL Server on the laptop; only a Windows Server like 2000, 2003, etc. can actually run the full version of SQL Server. When SQL Server needs to be on a desktop machine, like a laptop, you need to install SQL Server Express, which is a lighter version of SQL Server.
Microsoft SQL Server Express is the newest version of MSDE; with this new version, the name changed to SQL Server Express. Unfortunately, SQL Server 2005 Express is much more complicated and time consuming to install than MSDE 2000. However, QuoteWerks doesn’t require the version of SQL on the laptop and the server be the same, so if you’d prefer, you can install MSDE 2000 on your laptops even if you have a SQL Server 2005 server at the master installation.
To install SQL Server 2005 Express:
1.Install Windows Installer 3.0. This can be downloaded at:
http://www.microsoft.com/downloads/details.aspx?FamilyID=5fbc5470-b259-4733-a914-a956122e08e8&DisplayLang=en.
Please note, Windows Installer 3.0 may already be on the laptop if the laptop is running Windows XP.
2.Install .NET Framework 2.0. This can be downloaded at:
http://www.microsoft.com/downloads/details.aspx?familyid=9655156b-356b-4a2c-857c-e62f50ae9a55&displaylang=en.
3.Download SQL Server 2005 Express (SSE) at:
http://msdn.microsoft.com/vstudio/express/sql/download/.
4.Once the application is finished downloading, browse to its location and double-click to begin the installation process.
Step 1: Read the license agreement and select the corresponding checkbox at the bottom of the window.
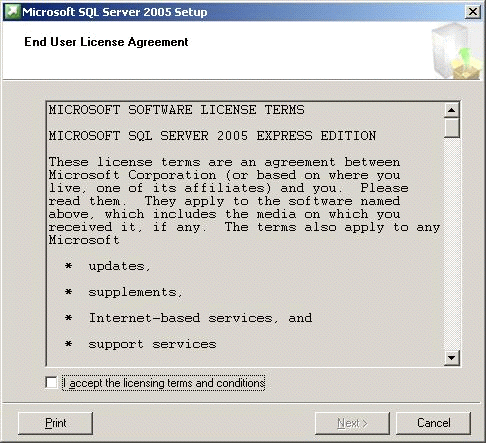
Click on the [Next] button, and the installation program will install required SQL components.
Step 2: After clicking on the [Next] button on the next screen, the installation program will perform a system-configuration check for potential problems.
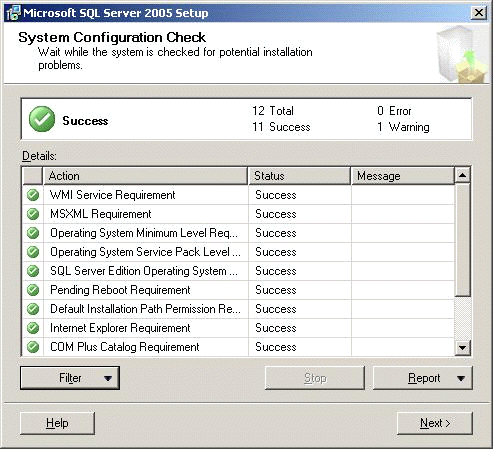
If you encounter a problem, follow the prompts available under the Report menu to resolve it.
Once the system-configuration check is complete, click on the [Next] button.
Step 3: Type in your registration information, leaving the Hide advanced configuration options checkbox selected.
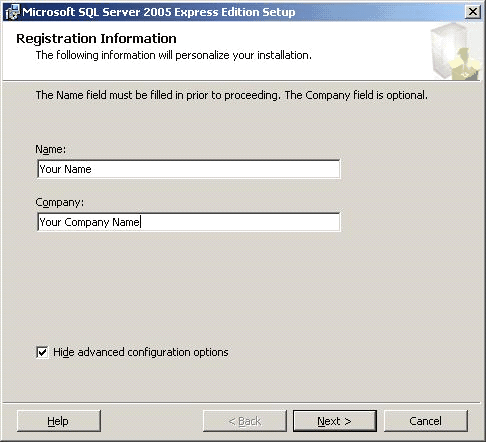
Click on the [Next] button.
Step 4: The Feature Selection window allows you to select which components to install. Click the Database Services and Client Components drop-down box, then Entire feature will be installed on local hard drive.
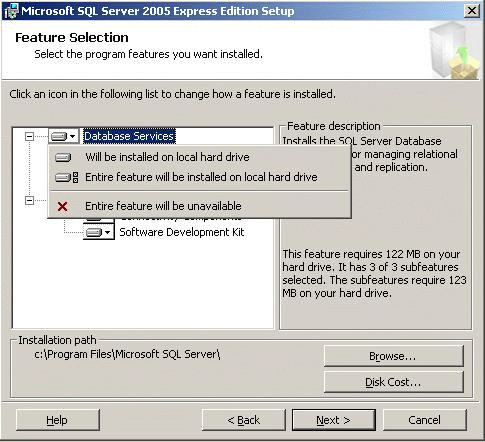
Clicking on the [Disk Cost] button will display how much disk space you need for this installation. With all features selected, it will require about 300 MB.
Click on the [Next] button to continue.
Step 5: On the Authentication Mode window, select Mixed Mode (Windows Authentication and SQL Server Authentication).
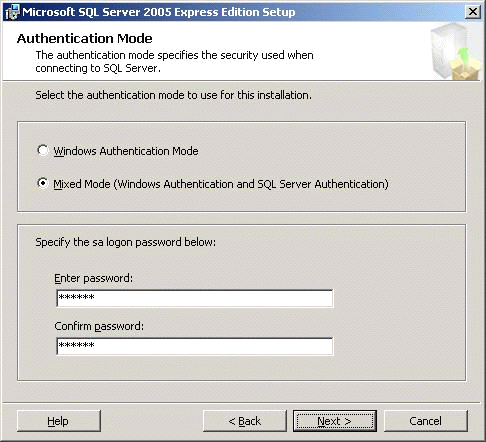
In the Enter password and Confirm password fields, type the System Administrator (SA) password. The installation will set the SA login ID’s password to this password.
Once the password fields are complete, click on the [Next] button.
Step 6: Error and usage report settings are up to your discretion to select; they aren’t necessary to QuoteWerks’ functionality.
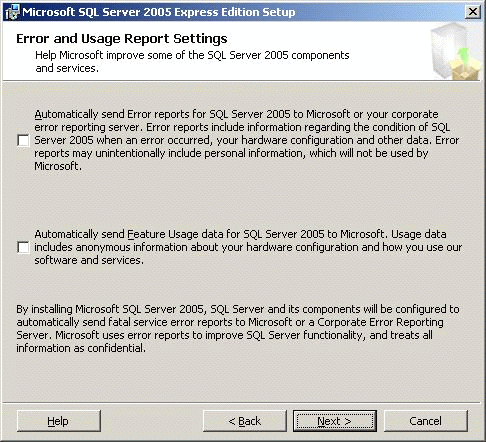
Click on the [Next] button after making any selections of your choosing, then on the [Next] button again on the Ready to Install window.
Step 7: The SQL Server 2005 Express Edition installation will begin.
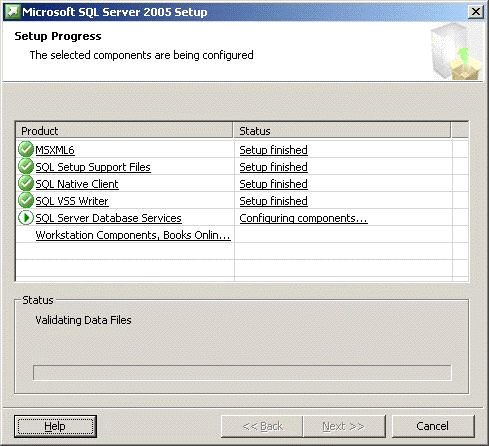
Once setup has finished, click on the [Next] button, then click on the [Finish] button on the final window.
SQL Server 2005 Express installation is complete. You may now re-host the QuoteWerks installation.