Important: Importing SYNNEX price files is outdated, and has been replaced with the QuoteWerks Product Content Subscription (Powered by Etilize). We strongly recommend that you do not import SYNNEX price files. |
Initially, the only way to get a list of all SYNNEX's products to add to a quote was to import their price file, which you'd have to download daily from their website. It was very time consuming to download and import product files that contained hundreds of thousands of products. Additionally, the information in this file was very basic; most notably, the product description was very cryptic and technical, which was not presentable to the customer.
If you still choose to import SYNNEX price files, you can then use the Real-time feature to get real-time prices and warehouse availability for those products. Product Content Subscription vs. Real-time Module Explanation
FTP “Flat File”
SYNNEX provides a text file (known by SYNNEX as a “Flat File”) containing product and pricing information. This file is available for download from the SYNNEX FTP server. This file is updated daily with currently product, pricing, and availability information. The prices in this file are specific to your SYNNEX account. This file is not available to all SYNNEX customers by default. If you are not already setup to receive this file, you need to contact SYNNEX to request that SYNNEX starts creating this text file for you and to request the login credentials for the SYNNEX FTP server that will host your text file. SYNNEX processes all FTP Flat File setup requests on Fridays, and it takes SYNNEX about 3 business days before your file is ready for you to start downloading it.
You can contact your SYNNEX sales representative to request your SYNNEX FTP Price & Availability File at 1-800-456-4822 M-F (8:30AM – 5:30PM Eastern Time).
Once you have your SYNNEX price file, then you can link to it using the steps below.
Step 1: Go to the Products -> Setup Product Sources menu, then select the [New] button on the Product Data Source Setup window:
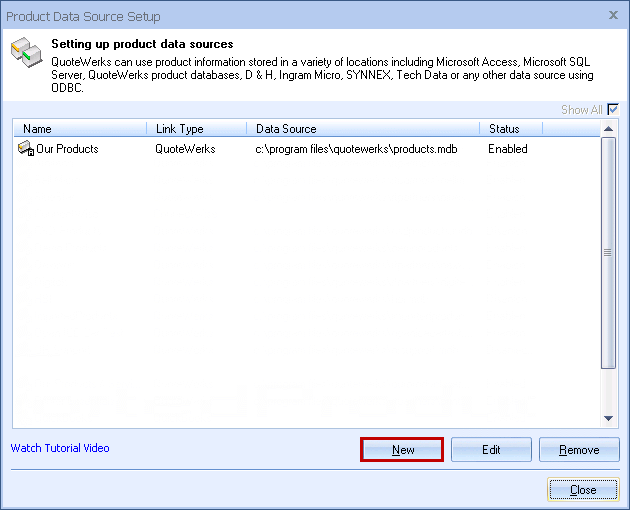
Step 2: From the “Select Database Type” window select “SYNNEX” from the drop down menu:
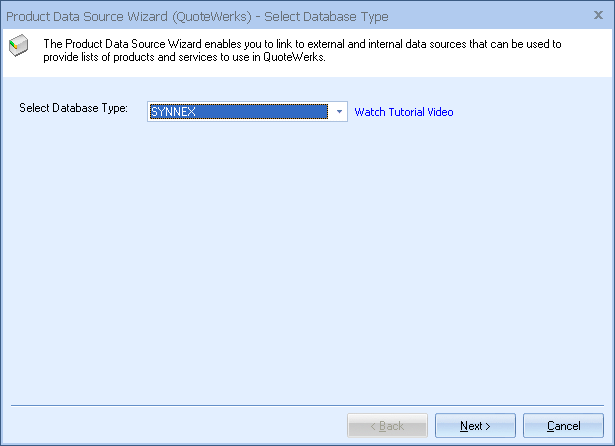
Then click on the [Next] button to move to the next step.
Step 3: On this step you select the SYNNEX data file source.
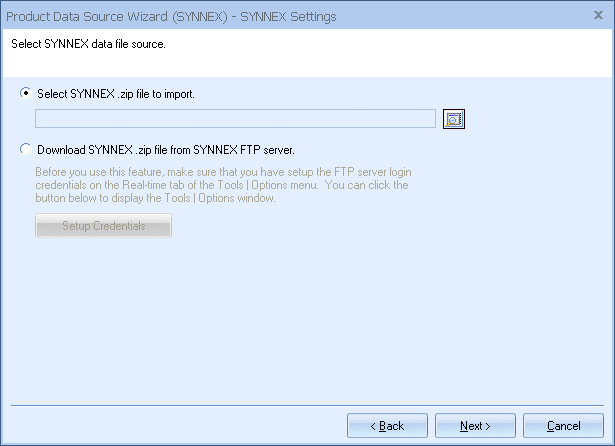
You have two options:
Select SYNNEX .zip file to import
The SYNNEX data file can be manually downloaded from the SYNNEX FTP server. If you have already done this, you can choose this option, and click on the […] button to choose this file.
Note: The SYNNEX FTP site contains a category_list.txt file that is updated daily. This file contains a list of all the current category codes that QuoteWerks uses to generate the tiered tree view listing of SYNNEX products. QuoteWerks ships with a default list of category codes, however if you download this file and place it in the same folder as the SYNNEX .zip file, QuoteWerks will use this file to build the list of categories. |
Download SYNNEX .zip File from SYNNEX FTP Server
Note: This Download SYNNEX .zip File from SYNNEX FTP Server option is only available if you have the QuoteWerks Real-time Module. |
Choose this option to have QuoteWerks download the file from the SYNNEX FTP server for you.
If you choose this option, you will need to setup the SYNNEX FTP server credentials. Click on the [Setup Credentials] button to do this. You can also select the Tools -> Options menu, then select the Real-time tab, and then the SYNNEX tab:
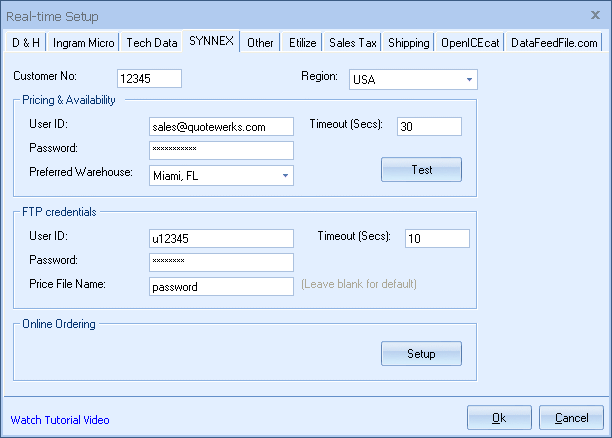
Region
Make sure to select the region you are in. This is used to determine which FTP site and real-time resource to use. QuoteWerks supports USA and Canadian regions.
Customer No
Make sure to complete the Customer No.
User ID and Password (FTP credentials)
Make sure to complete the user id and password.
Price File Name
By default the price file name is the SYNNEX user account number with a .zip extension. In some cases SYNNEX customers use a shared FTP file (rather than their own specialized file) in which case you need to enter that file name here (for example: ascii03.zip)
Step 4: Once you click on the [Next] button from the previous step, the “Map Columns” window will appear. This window allows you to map the SYNNEX database columns to their QuoteWerks counterpart. By default, we have already mapped the SYNNEX fields to the appropriate QuoteWerks fields:
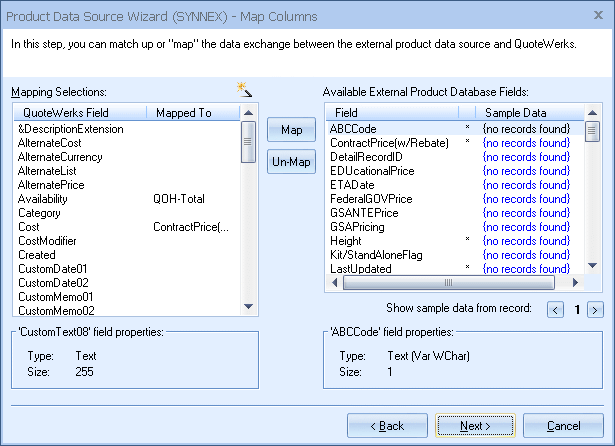
If you want to change our default selections simply select the SYNNEX field on the right, then select the QuoteWerks field on the left and choose to map or un-map the fields. If you do change the default mappings we strongly recommend that you only change the CustomXXX field mappings and not mappings to key fields like ManufacturerPartNumber, VendorPartNumber, etc.
Click on the [Next] button to move to the next step.
Step 5: On this window you can “Set Column Titles.” Column titles are the names of the columns as they will appear in the Product Lookup window for this product source.
For example, in QuoteWerks the Cost field is called ’Cost’. In the SYNNEX database the field name is called ‘ContractPrice(w/Rebate)’. You may want to refer to this field as ‘My Cost.’ By clicking on the [Change Title] button you can rename the column title:
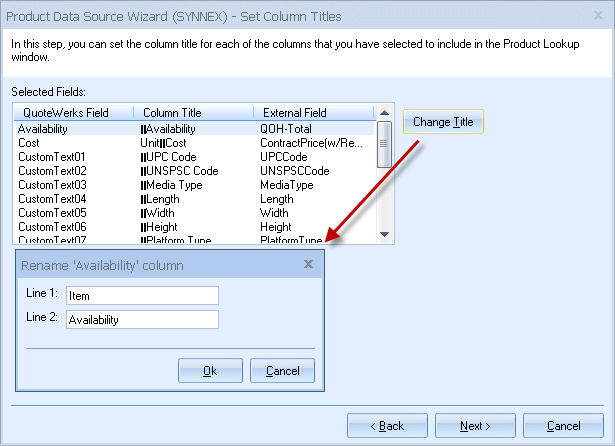
Click on the [Next] button to move to the next step.
Step 6: If the ‘Individual Product Data Source level security’ has been enabled, the Security step will appear next:
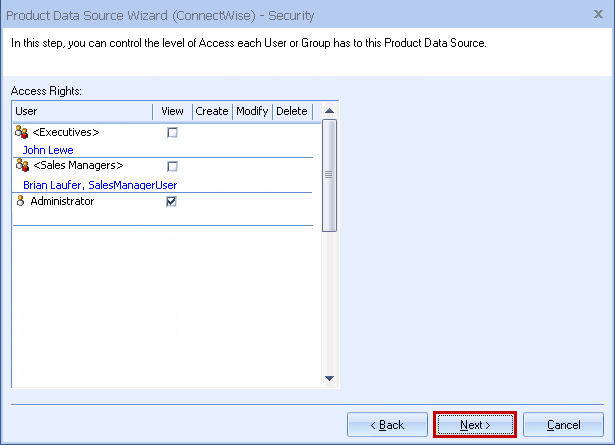
Here you can control the level of access each User or Group has to this Product Data Source. For details, see the User Maintenance and Security chapter.
Step 7: Here you can create custom right-click menu items specifically for this Product Data Source:
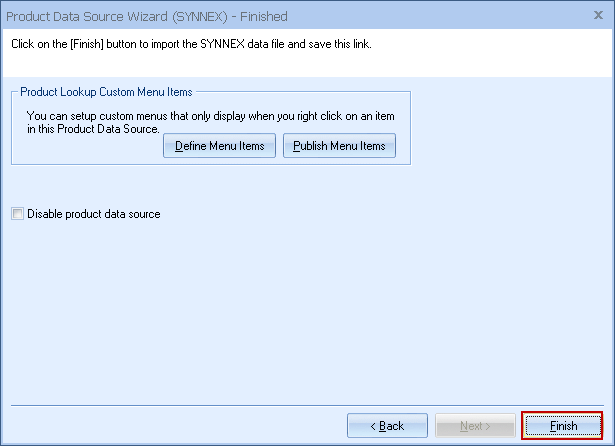
Please see Customizing Product Fields, Contact Fields, and Menus.
Click on the [Finish] to import the SYNNEX data file and save the link.
|
Step 8: Lastly, you receive a notification that “The database is now available for use under the Products -> Lookup menu. Click [Ok] to be returned to the Product Data Source Setup window:
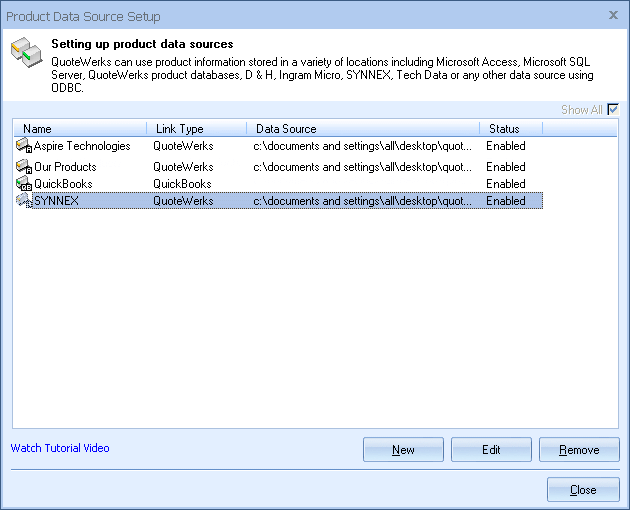
Manufacturers List and Product Categories
Once the link to the SYNNEX has been established, go to the Products -> Lookup menu to launch the Product Lookup window. Select the ‘SYNNEX’ product data source from the list of product sources on the left.
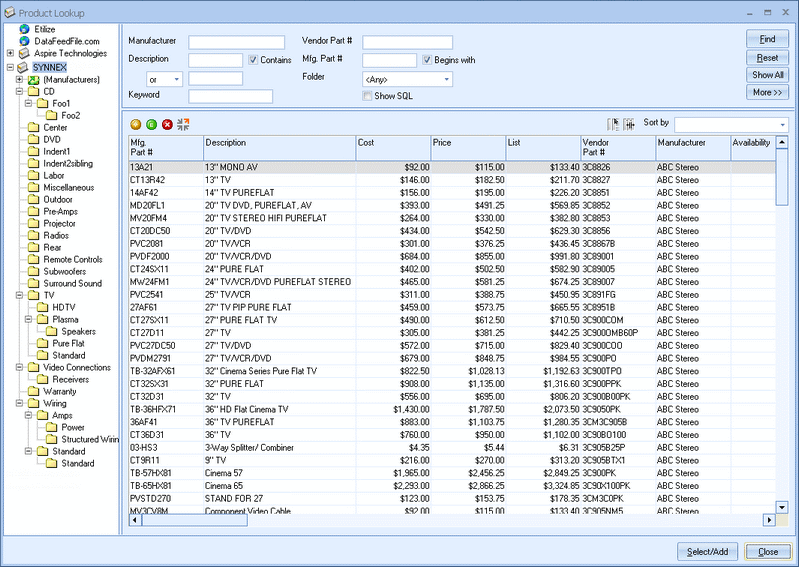
You will see that QuoteWerks has created a list of product categories and manufacturers that will make it easier to find an item in this database.
Looking Up and Adding Items to a Quote will explain how to retrieve products from these linked offline price guides.
Obtaining and Installing Pricing Updates
Step 1: If you have chosen to manually download the SYNNEX data file from the SYNNEX FTP server, your first step is to manually download the file. If you have the QuoteWerks Real-time Data Module, then you do not have to perform this step as QuoteWerks will do it for you.
|
Step 2: Go to the Products -> Setup Product Sources menu, then select the “SYNNEX” product data source and click on the [Edit] button. On the “Select Database Type” window, click on the [Next] button.
Step 3: On this step, choose to have QuoteWerks download the data file from the FTP server, or select the data file that you previously downloaded. Click on the [Next] button to continue.
Step 4: Unless you need to make changes to the “Mapped Columns” or “Column Titles,” click on the [Next] button for each of these steps. Lastly, click on the [Finish] button on the “Finished” step. This will begin the updating of the data.
Related Topics:
●Using Real-time Pricing & Availability
●QuoteWerks Product Content Subscription (Powered by Etilize)