Important: You must have the QuoteWerks Corporate Edition to use Microsoft Azure product databases. |
Users can also host their QuoteWerks Product Databases in the cloud through Microsoft Azure. With Azure support, users can set up 1 or more QuoteWerks product databases to be hosted on Azure and then any networked or remote installations of QuoteWerks can simply use that same shared product database so there will never be a need to synchronize the product database. This feature is also useful to manufacturers who wish to share their price list with dealers with other QuoteWerks users without having to issue a new price list every time an item is changed or updated.
Creating New Azure Product Database
To create a new Microsoft Azure Product Database click on Products-> Setup Product Sources-> New:
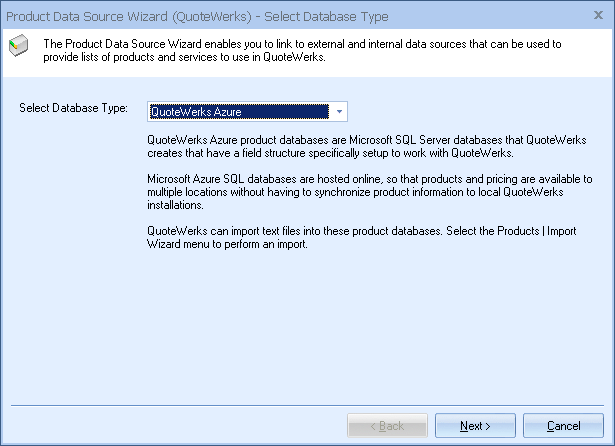
Choose Microsoft Azure from the drop-down list and click Next. The Azure integration is only available in the Corporate Edition, so if you do not see Azure listed in the choices, you might not be running the Corporate Edition of QuoteWerks.
Enter in your Azure database credentials:
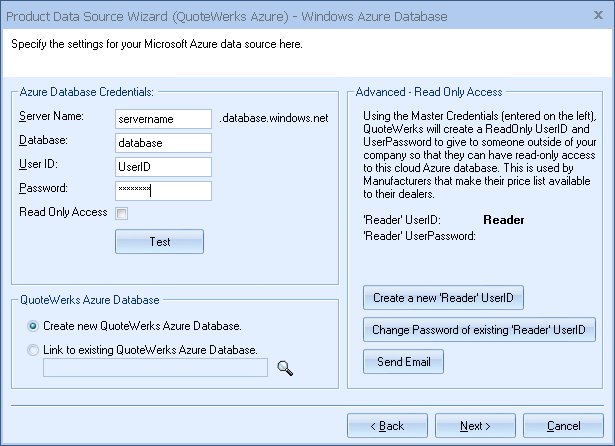
You will need to have signed up with Microsoft Azure prior to creating this database. Test your credentials to ensure they are valid and operating correctly:
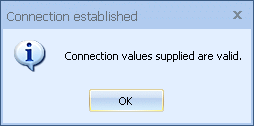
Once you have added in your credentials you can choose whether you would like to create a new QuoteWerks Azure Database or link to an existing QuoteWerks Azure Database.
Creating Read-Only Users
Using the master credentials you entered, QuoteWerks will create a ReadOnly UserID and password to give someone outside of your company access to view the database. They will only have read-only access to this cloud Azure database. This is very useful for manufacturers that make their price list available to their clients.
If you select to link to an existing QuoteWerks Azure database you will be prompted to point you new database to that existing QuoteWerks Azure table:
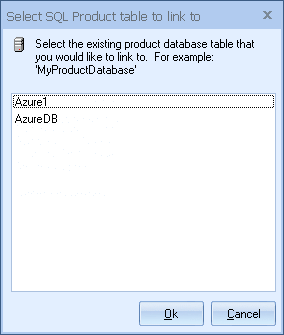
Simply select the database you would like to link to and click OK. Follow the remaining steps in your product database to finish the setup.
If you are creating a new product database, click Next to continue the setup. Click Finish when done.
Once finished users will be prompted to name the Vendor Database, followed by the name for the SQL table that will be created:
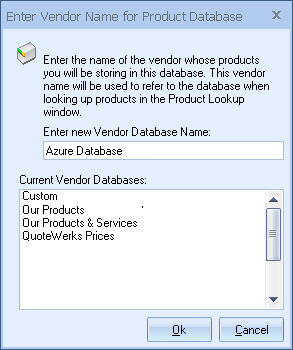
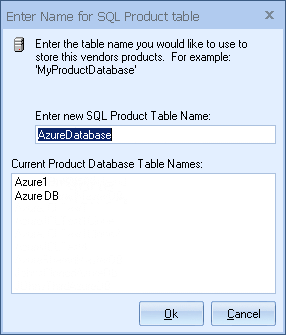
Migrating/Uploading Existing Database to Azure
Once you have created a new Azure product database you can start adding products to it. To migrate an existing QuoteWerks product database to the Azure database, click on Products-> Setup Product Sources. Right-click on your product database and choose Migrate/Upload to Azure:
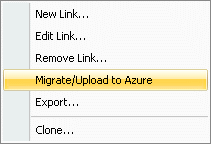
This will begin the process of copying over your products into your new Azure database.
Next choose the database that you wish to upload your products to and click upload:
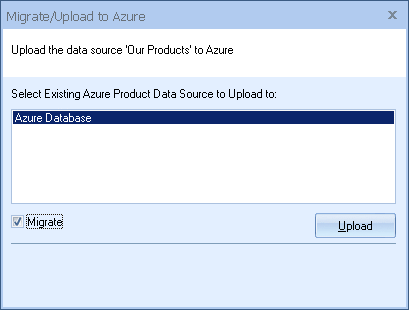
Migrate Option
If you checked the option to Migrate, then once your products have been copied over to the new Azure database, your original product data source will be renamed and disabled:

The Azure product data source will be renamed to the same name as the product data source that you migrated from. The old database still exists in QuoteWerks but no longer is viewed from the Products-> Lookup screen. This is done automatically to reduce confusion so users are not updating or using an out of date database.
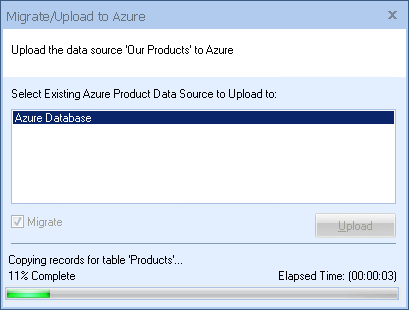
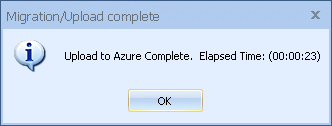
Your new migrated database will appear under your Products-> Setup Product Sources screen:
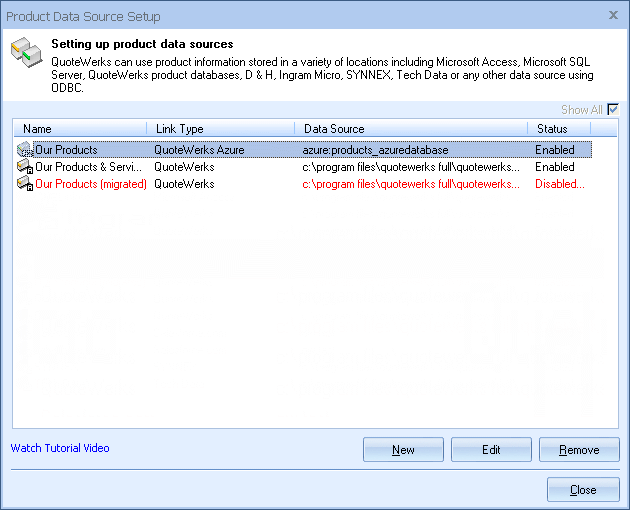
Any database in red has been disabled. This can be changed by editing that database and un-checking the box at the end of the setup.
The Azure databases operate very similar to the QuoteWerks native product databases. Users are able to copy and paste into the database from other databases. Users can also manually add products and services to their new Azure databases.