Check File Versions Utility
If you encounter any problems with QuoteWerks, the Check File Versions Utility is the first utility that you should run. Very often when a program suddenly refuses to run correctly, it is because one of the files it needs has been corrupted, or overwritten with an older version by another program. The Check File Versions Utility will let you know if all the files QuoteWerks needs are on your system, and are the correct version.
Running the Check File Versions Utility
You can start the Check File Versions utility from several places.
●You can select the Utilities -> Check File Version menu from QuoteWerks.
●You can use the icon in the Programs -> QuoteWerks 5.2 -> Tools & Information menu group.
●The QuoteWerks Medic utility.
●You execute the program file directly by executing the program file name of CHECKVER.EXE in the \QuoteWerks folder.
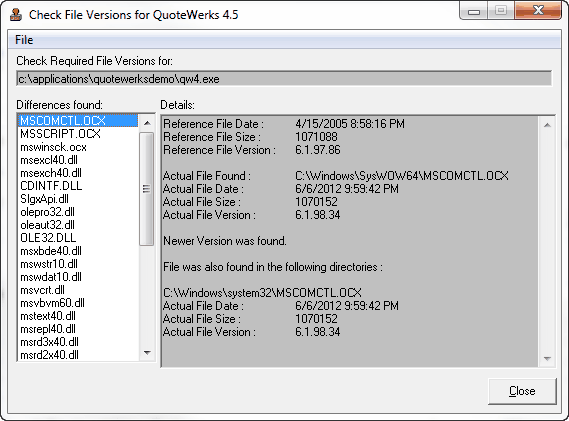
What to Do with the Results
Files listed in the “Differences Found” list do not necessarily indicate a problem. The differences found list is simply a list of files that are not identical to the files that QuoteWerks installed. This information is very useful for troubleshooting certain types of issues. The results of this utility can be printed, saved to a file, or copied to the Windows clipboard. Copying the results to the Windows clipboard is particularly useful because you can then paste the results into an e-mail and send the e-mail to QuoteWerks Support Services.
Video Resolution
QuoteWerks supports resolutions of 800 X 600 and greater. In 800 X 600 mode, depending upon your video drivers, you should select the small font’s option in order to display as much data as possible on your monitor. In a lower resolution, you may not be able to see all toolbar menu options.
You can adjust your display size so that you can see more on your monitor by making the adjustment in the Windows display setup found under the Start -> Settings -> Control Panel -> Display menu:
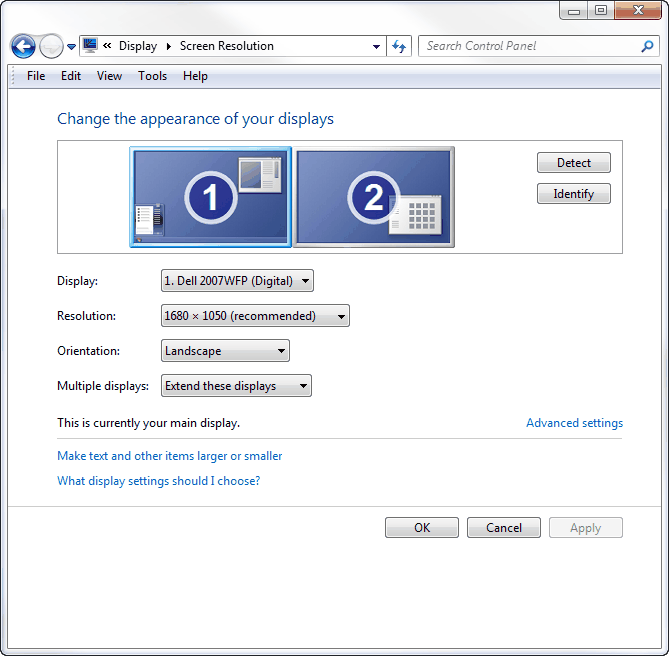
Windows Architecture Can Cause Problems
Windows loads OCX files and registers them by name, oblivious to version number or any other unique identification. Therefore, problems arise when different applications require different versions of the same OCX file. Let’s say for example you install an application called XYZApplication. If you run XYZApplication, and then try to run QuoteWerks, you may get an error message. This happens because XYZApplication may have already loaded an older version of an OCX file that QuoteWerks uses. When QuoteWerks looks for the OCX file, Windows checks by name to see if it is already loaded. It finds the version that XYZApplication loaded even though it is the wrong version. When QuoteWerks tries to use the older version, you can get an error. A quick fix around this is to Exit Windows, Start Windows and then run QuoteWerks first.
The permanent fix for this problem is as follows:
QuoteWerks installs the latest version of this OCX file in the Windows SYSTEM directory, where OCX's should reside. XYZApplication is storing the OCX file in its own application directory. You need to select the XYZApplication directory, and create a backup directory named OLDOCX. Then move the OCX file that is in the XYZApplication directory into the OLDOCX directory. That will solve the problem. When XYZApplication looks for those files, it will find the latest ones in the Windows SYSTEM directory.
The Check File Versions utility is VERY useful in troubleshooting this type of issue.
Errors when Starting QuoteWerks
Sometimes, when you start QuoteWerks the error message “The DOCS.MDB database file appears to be damaged or is not a Microsoft Access Database! (Error Code# XXXX)” appears. Then QuoteWerks shuts down. If you try to start it again, the same message will appear again.
There are 3 solutions to this problem:
1. Fix the Damaged Database
The database may be damaged, or the database path may be pointing to an old or incorrect location.
If the database is damaged, run the medic.exe utility in the \QuoteWerks directory. Select maintenance button, and repair and compact the \QuoteWerks\docs.mdb file.
2. Fix the Incorrect Paths
If you receive a message that a database cannot be found or a file cannot be found, take a look in the \QuoteWerks\SITEBOOT.INI file to see if the incorrect path is listed in that INI file, and correct it.
3. Make Sure all QuoteWerks Users Have Full Rights to the \QuoteWerks Directory
Contact your system administrator to make sure that all QuoteWerks users have full rights to the \QuoteWerks folder.
A simple test to see if you (the logged-in user) have full rights to the QuoteWerks folder:
1.Right-click in the folder and choose New -> Text Document. This will create a new file in the folder, confirming that the you have the rights to create files in this folder.
2.Rename the file.
3.Open the file, type some information into it, and save it.
4.Delete this new file you created.
If you receive no errors through all of these steps, then you most likely have full rights to the \QuoteWerks folder.
Non-Database Related
If you receive a run-time or other QuoteWerks related error, first run the nsetup.exe file. To do this, make sure no programs are running. This includes virus checks and chat programs. The nsetup.exe file is found in the \QuoteWerks directory. If this does not resolve the issue, it may be necessary to run the nsetup.exe file via the Add/Remove Programs from the windows control panel and reboot the machine. If it is still not resolved, please contact QuoteWerks Technical Support.
Moving a QuoteWerks Access Installation
Sometimes you will need to move your current installation of QuoteWerks. For example you may have installed it on your local workstation hard drive, and now you want to move it to your network drive.
To move a QuoteWerks installation, have your technical staff perform the following tasks:
1.Move entire \QuoteWerks directory to the new location on your network drive.
2.Edit the \QuoteWerks\SITEBOOT.INI file and change any references to the old location to the new location.
3.Remove the old icons from the Windows Start -> Programs menu, and create a new shortcut to the \QuoteWerks\QW.EXE program file.
If it has been moved to a new workstation that has not run QuoteWerks before, make sure to run the node installation program (\QuoteWerks\nsetup.exe).
Important: This information applies to QuoteWerks installations that are using an MS Access Database backend. |
Making a backup copy of QuoteWerks is relatively simple. You have two options for backing up:
Back up the Entire QuoteWerks Directory (Recommended)
In the event that a restore is necessary, this backup method will allow you to simply restore your entire copy of QuoteWerks. All your data will be restored, including databases, security, registration, licensing, documents, user profiles, templates, and more. Essentially, your entire QuoteWerks could be restored exactly as it was at the date of backup (prior to the event that caused you to restore QuoteWerks).
Back up the Security.mdb File and Docs.mdb File Only (Minimal Backup)
These files are located in the root of the QuoteWerks directory. In the event that a restore is necessary, this backup method will allow you to replace these files into a new installation of the same version and build of QuoteWerks. This will allow you to recover your QuoteWerks documents (quotes, orders, and invoices), as well as restore your licensing, registration information, and security settings (user rights).
Note: These two database (.mdb) files are companion files, and must be backed up/restored together for you to recover QuoteWerks successfully. If these files are not restored together, you may receive a Security Authentication error, locking you out of QuoteWerks. |
|
|---|
More Troubleshooting Help
For access to the QuoteWerks knowledgebase and other troubleshooting resources, please visit our support page.