|
When creating a quote and adding products and services to the quote, you’ll see a Tax Code column in the Quote Workbook. This column displays the tax code being used for that particular line item. If you click in that column for a line item, a drop-down box will appear for you to select the appropriate tax code.
In the Tax Code column for each line item, you can type the tax code of "Y" for taxable or "N" for non-taxable. You can also choose either option from the Tax Code drop-down box.

You can also set up the tax code in the definitions of products and services within their databases, as well as for bundles, configurations, etc. Any entity that requires a tax-code association will have a tax-code-selection option.
|
When the USA Sales tax system is selected, QuoteWerks does have a Sales Tax Amount column on the Document Items tab that will show the Sales tax calculated for that line item and rounded to 2 decimal places. This is only meant to display the sales tax amount to give you a sense of the sales tax amount, however the Total Sales tax for that quote is not calculated by ading up these rounded Line Item Sales tax values, but rather by multiplying the total taxable amount of all the line items by the aggregate sales tax rate, which often will be a few pennies different than added up the Rounded per line item Sales Tax amounts due to the rounding oif each line item. See https://www.quotewerks.com/help/helpfilelatest/settingupsalestaxusa.htm for more details.
The Tax Rate field stores the tax rate for the quote. To change the sales tax rate, click  next to the Tax Rate field. A Select tax rate lookup list will display, where you can click New to create an entry for each of the different sales-tax rates you’ll be using.
next to the Tax Rate field. A Select tax rate lookup list will display, where you can click New to create an entry for each of the different sales-tax rates you’ll be using.
When entering the tax rate into the lookup list, you can follow the rate with a “//”, then a description of the rate (like “LA County”). This makes it easier to find the correct tax rate to use for the quote. You can also use the DataLink feature with this field, so QuoteWerks can automatically pull the customer’s sales-tax rate from a field in the customer’s contact record.
You can specify a different tax rate for each quote. In addition, you can set a default tax rate for new quotes under Tools > Options. When you add products or services (collectively known as items) to the quote, sales tax will be charged on all items that were set up as taxable (see Creating and Maintaining Products and Services Databases for more information).
The sales tax due for this quote is listed on the bottom of the Document Items tab.
Note: The Real-time Module is required for the Tax Rate Lookup feature. |
The Tax Rate Lookup will verify the address against the USPS database, and refine the Postal Code to be a Zip+4 postal code (taking into account the street number and name) pulled from the Sold to / Ship to tab in the Quote Workbook. With this pinpointed Zip+4 Postal Code the Sales Tax Rates for that specific Zip+4 location will be retrieved.
Clicking  under the Sale Info tab will launch the link between QuoteWerks and the QuoteWerks Content Server, and the Tax Rate Lookup window will display.
under the Sale Info tab will launch the link between QuoteWerks and the QuoteWerks Content Server, and the Tax Rate Lookup window will display.
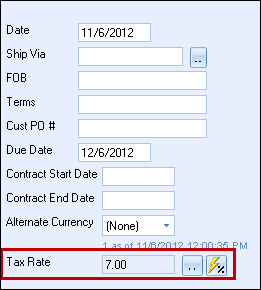
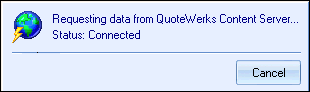
This will display a window that will let you choose to use the address verification and see the details of the Tax Information for the Zip+4 Postal Code.
Important: On the Sales Tax tab of the Real-time Setup window there is the option "Base Sales Tax on the Address From" to choose which address controls the sales tax rate. The standard is for the Ship To address to determine the tax rate locality. |
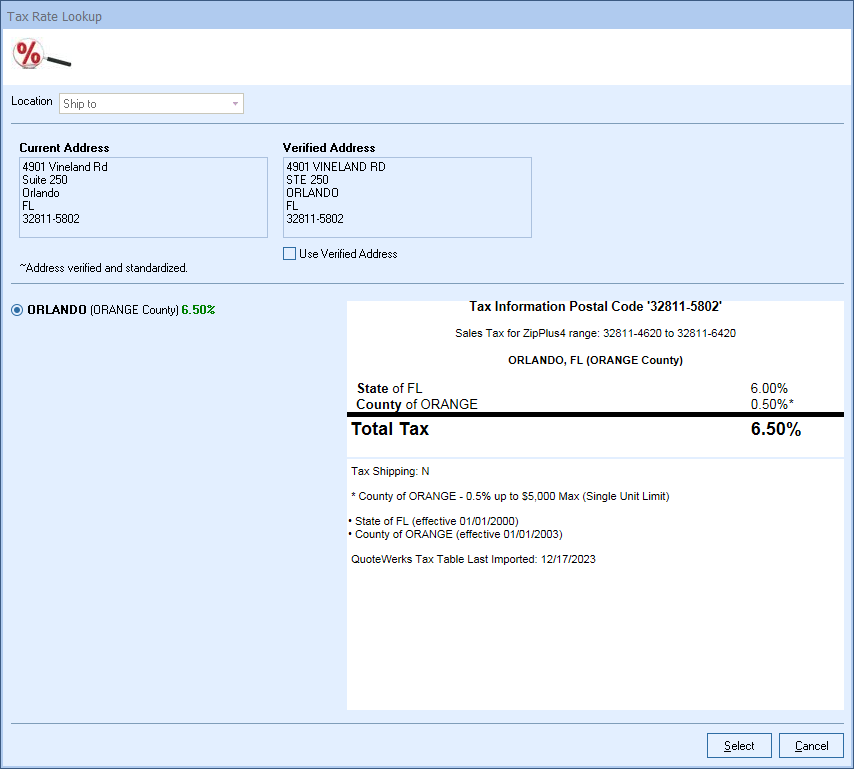
The Tax Rate Lookup service also displays the date the QuoteWerks Tax Table was last updated. You can clearly see when the tax codes were updated in QuoteWerks. Also displayed are the effective dates of city, state, and county taxes. This is useful in determining exactly when new rates took effect.
Related Topics: