User Maintenance
The Setup -> Users page allows you to create, edit, and remove users from your QuoteWerks user database. The users listed in this window will appear in the Username drop-down box on the QuoteWerks Login window, and in the Sales Rep drop-down box on the Sale Info tab of the quote workbook.

The [Clone] button is used to copy the settings from an existing user to a new user. When creating new users, the advantage of cloning an existing user is that all the security rights, group membership, user preferences, email templates, email snippets, email signatures, etc. will be copied into the new user. If a user is cloned, that user will be automatically selected in the user list.
When the user is logged into QuoteWerks, they can set their own preferences by selecting the Tools -> My Preferences menu. The [Preferences] button on this user maintenance window is useful because with it, administrators can centrally access and change the preferences of individual users. You can also right click on a user to more quickly access the user’s Customize Menus and Customize Document Items columns functionality.
The M next to a users name signals that the user has master rights in QuoteWerks.
The * next to a users name means this user does not have a password set for them.
The *M next to a users name means this user has master rights and does not have a password set for them.
The OS Login displays the users Windows login to let the QuoteWerks admin know that user is setup for logging in via Windows Authentication.
The Reference column will display the notes from the Login Tab.
|
|
On the Groups tab, you can create group names. Once you have created a group name you can assign users as being members of that group when editing the individual users and specifying on the Group Membership tab that the user is a member of that Group.
To view a list of the group members for a specific group, simply highlight the group. The list of group members will appear at the bottom:
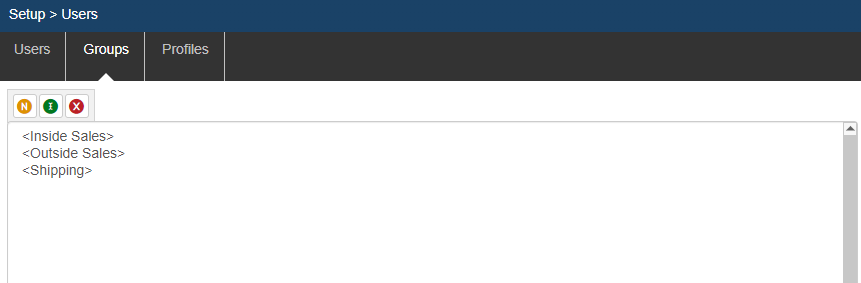
Why use Groups? When editing a user to specify which users can modify this user’s documents, you can specify individual users, like Joe and Suzy for example. Joe and Suzy are in accounting, so you may want them to have modify rights to everyone’s documents. As such, you would need to then individually modify each user’s record to specify that Joe and Suzy should have modify rights to each of these users’ documents.
Now, what happens if Joe leaves the company and is replaced by John? You will need to individually modify each user’s record to specify that Joe no longer has access to modify the user’s documents, and that John now should have this right. That is a lot of work.
This is where Groups come in. If initially, you modified each user’s record to specify that the <Accounting> Group can modify this user’s documents, then when Joe leaves and John comes on board, all you have to do is remove Joe from the group, mark his user as inactive, then create John’s user record and assign John to the <Accounting> group. You do not need to go through and modify each user’s record to reflect this change. Big time saver!
Using Groups is also beneficial for more than just specifying which users can modify specific users’ documents. They can also be used to apply changes to a group of users like when customizing columns and applying those changes to a group of users, etc.
The Show Inactive Users checkbox will display the users in the group who are no longer active in QuoteWerks.
Profiles
On the Profiles tab, you can create custom profiles to use in conjunction with the Document Approval Settings.
The profiles enable users to create a customized Document Approval Profile for multiple users in QuoteWerks. Using the profiles feature enables administrators to set document approval settings on many users with one-click rather than having to individually apply settings if users will have the same settings.
From this window users can create a new profile, clone, edit and delete profiles. Clicking on the [Edit] button will open the Edit User Properties window.
Related Topics: