|
Setting Up the MS CRM (Dynamics 365 Sales/Customer Engagement) Integration |
Scroll Prev Top Next More |
This section takes you through integrating your MS CRM with QuoteWerks. This will allow you to pull MS CRM customer records into sales quotes, create MS CRM opportunities and quotes, create follow up calls, and much more using a single application: QuoteWerks.
To choose MS CRM as your contact manager or adjust options, select the Contacts -> Setup Contact Manager menu, choose MS CRM, enter your credentials, and click on the [MS CRM Setup] button. See Microsoft Dynamics CRM Integration for more information.
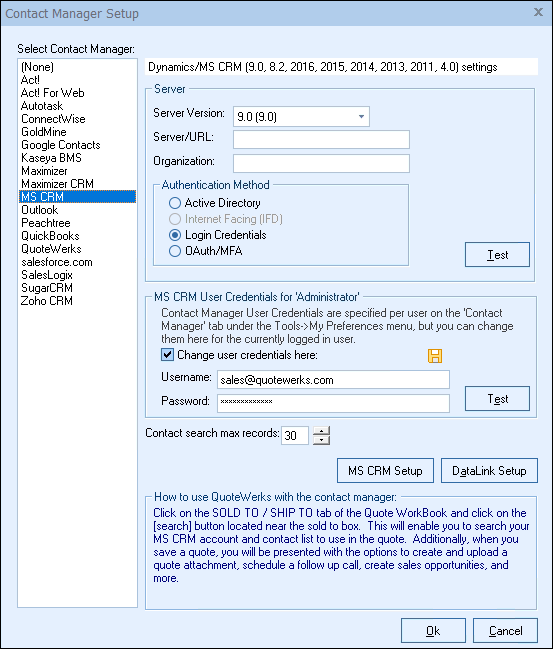
Integration with MS CRM can be customized in several ways:
Server Version
Select your version of MS CRM here. The options displayed on this window will change depending on your selection.
|
Server/URL
Enter your MS CRM server name here.
Organization
In MS CRM 4.0 and later, you can have multiple databases within a single server installation of MS CRM by using Organizations. Here you can identify which specific Organization you want QuoteWerks to integrate with. Even if you only have a single Organization, it is best to fill out this field.
Authentication Method
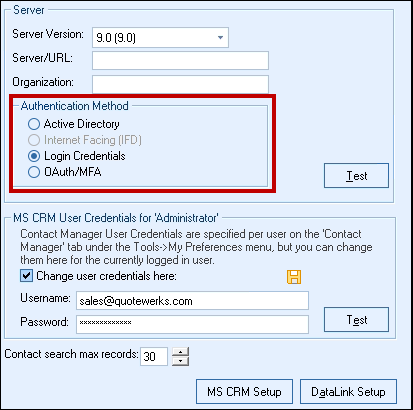
QuoteWerks currently supports three MS CRM authentication methods, Active Directory,Login Credentials, and OAuth/MFA. Be sure to use the appropriate authentication method for your version of MS CRM.
Active Directory
When using this method, the MS CRM server uses Active Directory to authenticate the user. Typically you do not need to specify user credentials when using Active Directory, because your credentials used to log into the domain are used to log into the MS CRM server.
There are some cases where Active Directory Impersonation has been implemented. QuoteWerks also supports Active Directory impersonation. Impersonation enables you to enter specific user credentials for the domain, rather than using your currently logged in Active Directory credentials.
When entering Active Directory Impersonation credentials, your user name must included the domain name; an example would be ‘Domain\Username’.
Login Credentials
The Login Credentials is the option you should choose when using a self hosted MS CRM that enables users to access their MS CRM installation from anywhere prior to MS CRM version 9.0
Important: If you are using MS CRM 7 - 8.x, you must select the CRM Live (Passport/Office 365) option, regardless of internal setup otherwise the integration will not work. |
OAuth/MFA
The OAuth/MFA is the option you should choose when using CRM Live or Office 365/Passport version of CRM and/or you would like to use OAuth/MFA for logging into MS CRM.
Important: If you are using MS CRM 9.0 or higher, you must select the OAuth/MFA option, regardless of internal setup, otherwise the integration will not work. |
MS CRM User Credentials
If you are using Active Directory, IFD, or Login Credentials you will need to specify some user credentials. These credentials are stored per QuoteWerks user. These credentials are specified on the Contact Manager tab of the user’s Tools -> My Preferences menu. Administrators can access these settings for each user through the Utilities -> User Maintenance menu, selecting the user and then selecting the [Edit Preferences] button.
In this frame, you can override these user credentials (if needed) for testing purposes. This way you can test different logins directly from this window. You can also click on the Save icon  to save the login credentials entered here, updating the credentials on the Contact Manager tab for the currently logged in user.
to save the login credentials entered here, updating the credentials on the Contact Manager tab for the currently logged in user.
Test Button
This [Test] button is useful to test all the settings you have specified to make sure they are valid. If using OAuth/MFA, you may be prompted to enter in your MS CRM credentials if you have not signed in already.
Contact search max records
This setting determines the maximum number of Contacts or Accounts returned in a search. A typical MS CRM installation may have tens of thousands of records, so limiting the number of results returned prevents you from accidentally typing only “a” for a company search and having to wait for 1000 matches to be returned.
The next step is to click on the [MS CRM Setup] button. This will walk through setting up the various features.