QuoteWerks must be set up with the appropriate e-mail settings in order to send e-mails. You can configure the e-mail settings by selecting the E-mail tab of the Tools -> My Preferences menu.
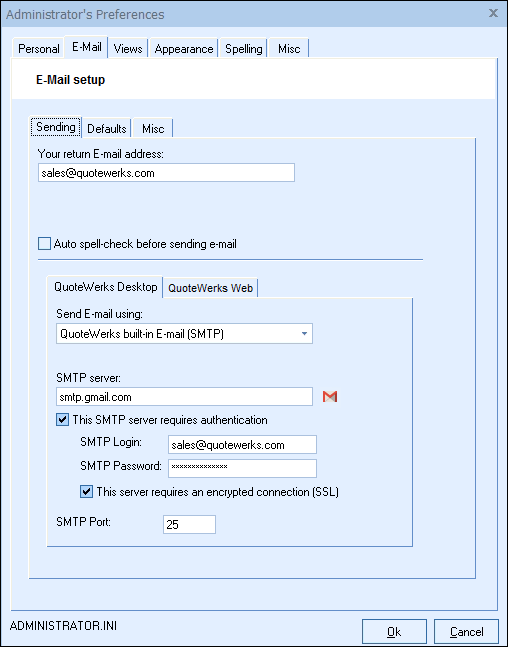
You have two systems available to send your e-mails from within QuoteWerks. QuoteWerks can send e-mails using Microsoft Outlook or the QuoteWerks built-in SMTP e-mail client.
Sending Tab
The following fields are on the Sending tab.
Your return E-Mail address
When the recipient of your e-mail responds to the e-mail, the e-mail will be sent to this e-mail address. This is most often your e-mail address.
Send E-Mail using
Choose this option to use the built-in QuoteWerks SMTP email. When you select this option, the screen options will change. This is a screenshot of the built-in SMTP settings. If you are using Gmail, you can click on the  icon to automatically load the Gmail SMTP settings.
icon to automatically load the Gmail SMTP settings.
SMTP server
This setting is only required if you use the QuoteWerks built-in SMTP e-mail. If you are using this feature, a valid SMTP server name must be specified. The SMTP server name typically follows the format of: smtp.yourservername.net
This SMTP server requires authentication
Some SMTP servers require a login name and password in order to use them. If your SMTP server has this requirement, you need to check this box and supply the User ID and Password. If for example your SMTP server is a Microsoft Exchange server, you may need to supply a user ID and Password.
This server requires an encrypted connection (SSL)
Some SMTP servers like Google’s Gmail and AT&T mail require an encrypted connection. If your SMTP server requires this, then check this box.
SMTP Port
The default SMTP port on most installations will be 25. This setting may need to be changed on network installations where there is proxy that requires this to be different. Please consult your IT Department for additional information on SMTP ports and proxies.
QuoteWerks' Built-in Email (Google OAuth 2.0)
Choose this option to use the built-in QuoteWerks Google OAuth 2.0 support. This will prompt you to enter in your Google credentials to link your Gmail/GSuite account with QuoteWerks.
QuoteWerks' Built-in Email (Microsoft 365 OAuth 2.0)
Choose this option to use the built-in QuoteWerks Microsoft 365 OAuth 2.0 support. This will prompt you to enter in your Microsoft 365 credentials to link your 365 account with QuoteWerks.
QuoteWerks' Built-in Email (Microsoft Live OAuth 2.0)
Choose this option to use the built-in QuoteWerks Microsoft Live OAuth 2.0 support. This will prompt you to enter in your Microsoft Live credentials to link your Microsoft Live account with QuoteWerks.
|
Choose this option to use Outlook email. When you select this option, the screen options will change.
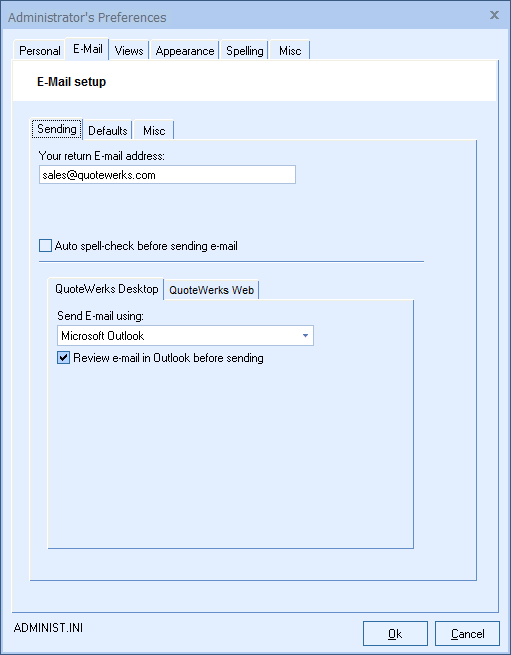
Review e-mail in Outlook before sending
This option will create the e-mail in Outlook, and then open Outlook and display the e-mail in Outlook enabling you to review the email, make changes or do whatever you can normally do with an Outlook e-mail.
Windows Default Mail Client (MAPI)
This option will send emails created in QuoteWerks via the default Windows Mail Client. A limitation of the MAPI protocol is that the message body in an email can only be plain text - not HTML. There is a setup option to display the email in the email client before sending the email. MAPI support is useful for those that do not use Outlook and do not want to send via SMTP - like Groupwise and Thunderbird.
The QuoteWerks Web Tab is where users will specify their email settings if using QuoteWerks Web. You only need to set this up if you are going to use QuoteWerks Web.
Simply enter the settings from your QuoteWerks Desktop tab and add them here or use the  Copy email settings icon to copy the email settings from QuoteWerks Desktop to QuoteWerks Web. You can also manually select your options from the drop-down menu if you need to have different settings for QuoteWerks Web then QuoteWerks Desktop.
Copy email settings icon to copy the email settings from QuoteWerks Desktop to QuoteWerks Web. You can also manually select your options from the drop-down menu if you need to have different settings for QuoteWerks Web then QuoteWerks Desktop.
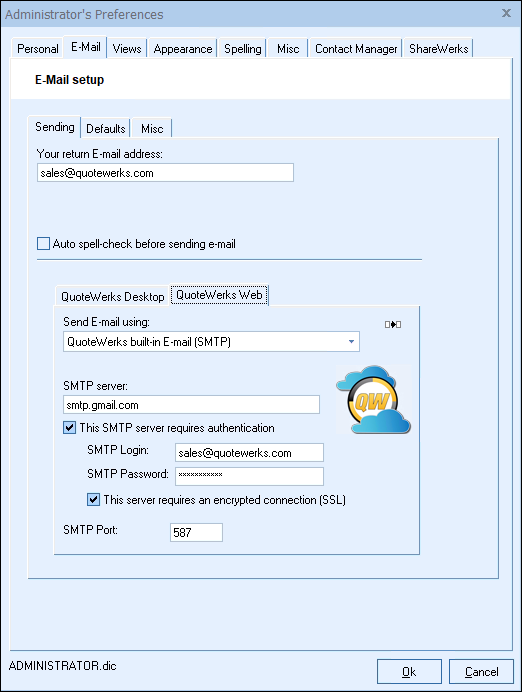
Auto spell-check before sending email
This check-box will automatically run the spell-checker when you click "Send" on the email window in QuoteWerks without having to start the spell-check manually each time.
Defaults Tab
The following fields are on the Defaults tab.
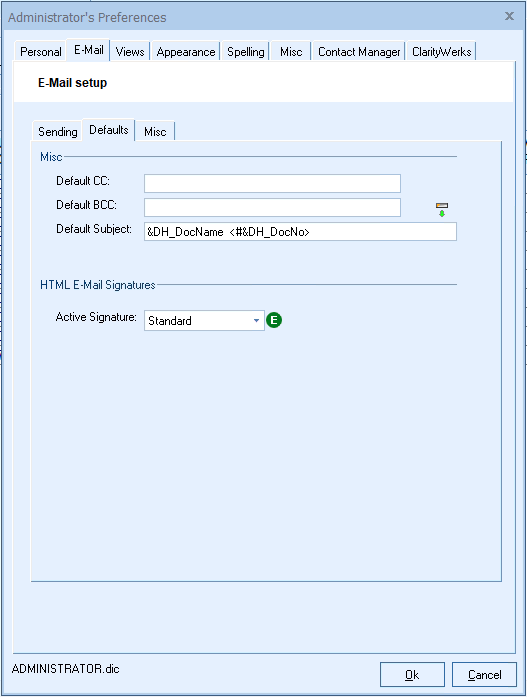
CC and BCC
On the Defaults tab you can enter the default CC (or BCC) e-mail address to use whenever creating a new e-mail, by entering it here. You can use this to for example always CC the sales manager on all quotes emailed. Additionally, you can use a macro field (like &DH_CustomText01) to have the CC (or BCC) default to an email address that is located in the CustomText01 field on the Custom tab of the Quote WorkBook.
Subject
On the Defaults tab you can enter the default text that will appear whenever creating a new e-mail. You can use QuoteWerks macros to default information like quote number, sold to company name, etc using the green plus icon.
HTML E-Mail Signatures
See E-Mail Signatures.
Misc Tab
The following fields are on the Misc tab.
Network Connection
Uncheck the “Use Dial-up networking” checkbox if you have a full-time internet connection that does not require a dial-up connection.
Encoding
The encoding for the built-in SMTP email encoding can be specified. You can choose to select the "Use 8 bit encoding" option, and you can also specify the "Encode E-mail using character set" setting. For example, to support the German Umlaute characters, you would check the "8 bit" option and type in the character set of "iso-8859-15".
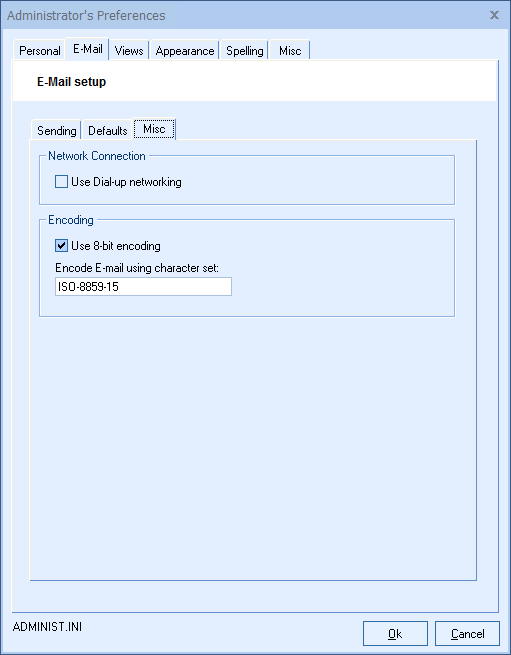
Related Topics: