This section will take you through the steps of integrating your Google Contacts CRM with QuoteWerks.
Important: Each user in your installation will need to follow these steps under their Tools-> My Preferences menu option before they can use QuoteWerks and Google Contacts. Additionally, this setup can only be done in the Google Chrome browser. |
Setup
Select the Contacts -> Setup Contact Manager menu to choose your contact manager. Select the Google Contacts option:
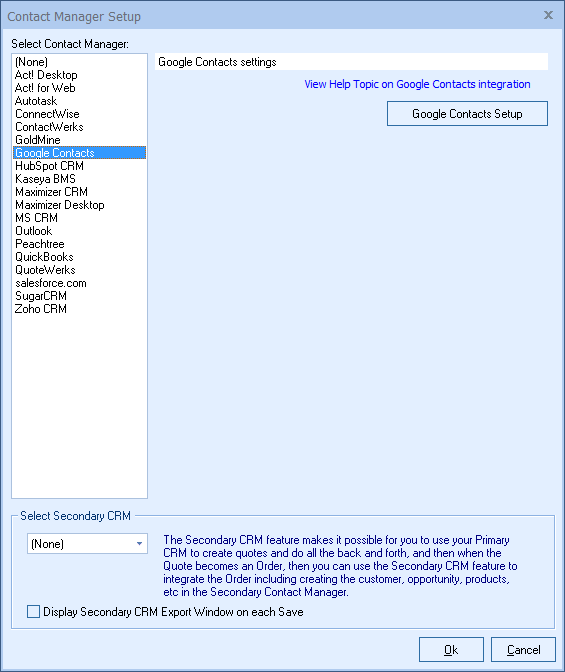
Google Contacts User Credentials
QuoteWerks needs your Google Contacts Client ID and Client Secret to log into and integrate with Google Contacts. These credentials can be specified for the currently logged in user on this setup window as shown above, OR the Contact Manager Tab of the user’s Tools -> My Preferences menu.
Authorizing QuoteWerks to Integrate with Google Contacts
QuoteWerks integrates with Google Contacts through our QuoteWerks Product Content Server which is physically located in Orlando, Fla. Because of this, Google may detect that your account is being logged in to from geographically distant places, especially if you're attempting this integration outside of the USA. If this happens, Google will automatically close off third-party logins to accounts, thus preventing Google Contacts from integrating with QuoteWerks.
To resolve this issue, users need to open an email that should have been sent to the Gmail account of the account with this restriction. The email begins with the subject, "Suspicious sign in prevented", with the first line of the email stating, "Someone recently used your password to try to sign in to your Google Account...".
Users need to click the link in the email provided which opens a knowledge base article on Google that gives several suggestions for a remedy. There is a suggestion that will resolve the issue:
"If you're still having problems, visit https://www.google.com/accounts/DisplayUnlockCaptcha and sign in with your Gmail username and password. If necessary, enter the letters in the distorted picture."
Clicking on that link provides users with the option to open their account back up to third-party connections (basically allowing QuoteWerks authorization into the system). Once this is done, then Google Contacts should work as a CRM for QuoteWerks without issue.
Setting up Google’s APIs to work with QuoteWerks
Follow these steps to authorize QuoteWerks to access your Google Contacts:
1.Click on the [Google Contacts Setup] button.
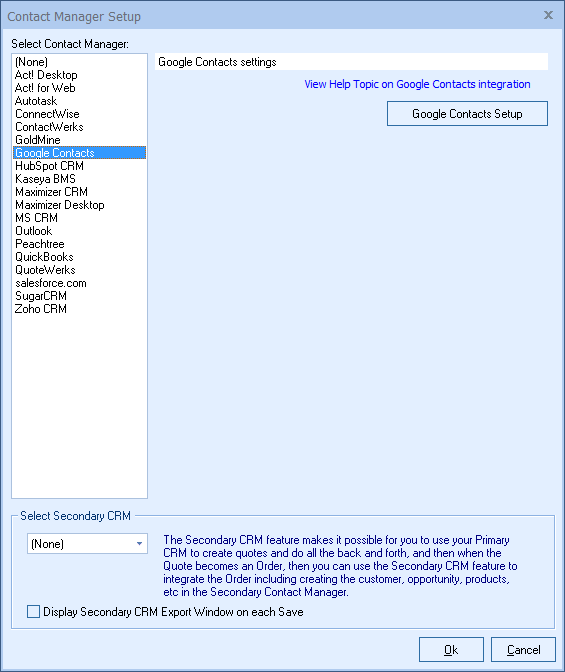
2.The “Google Contacts Setup” window will open. Click on the [View Google API Console] link.
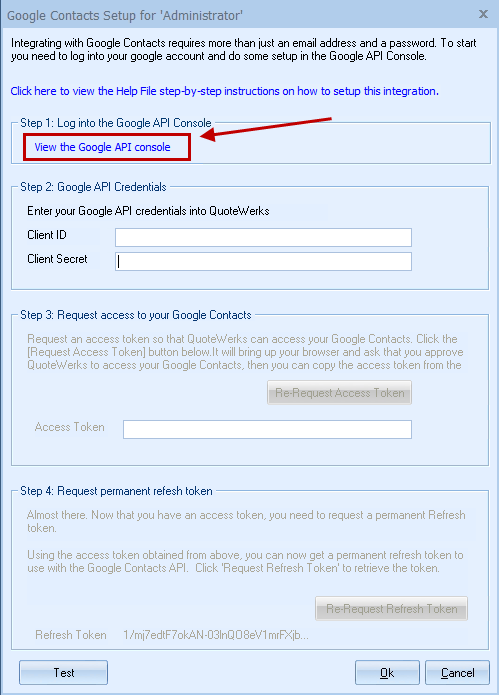
3.This will open your web browser and prompt you to login using your Google account (if you have not done so yet).
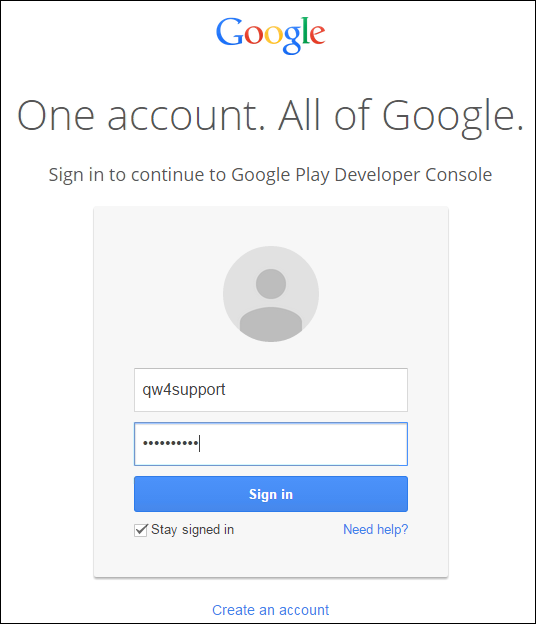
If this link does not work, navigate to https://console.cloud.google.com/cloud-resource-manager in your web browser
4.Once you log in using your Google Account credentials, you will now be in the Google Developer Console. This is where you can create a new project by clicking on Create Project.
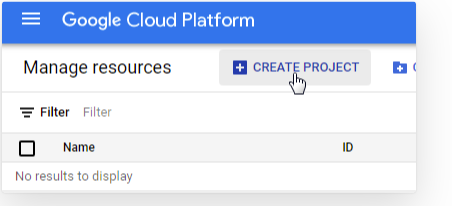
5.Next, enter the name of your project (QuoteWerks) and click Create.
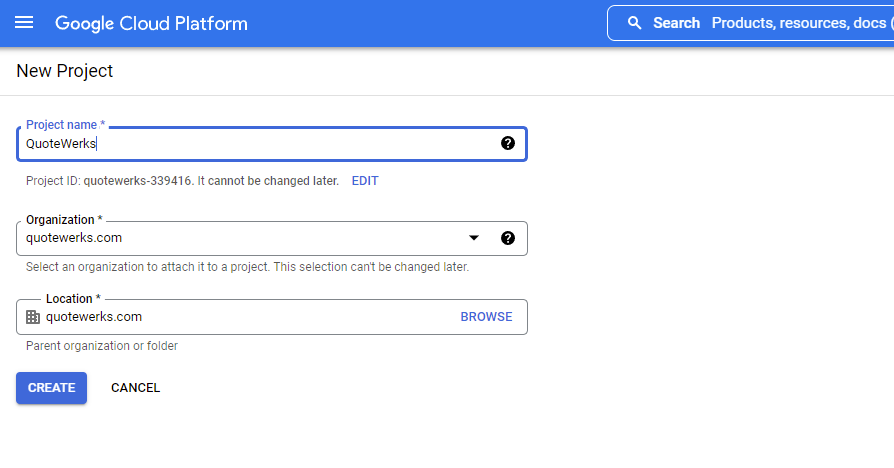
6.When the save is complete, a notification will pop-up on the right hand side. In this window click Select Project
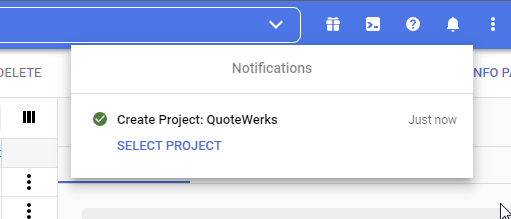
7.On the project dashboard, hover over APIs & Services on the left and select Enabled APIs & Services, or locate the APIs section and click Go To APIs overview:
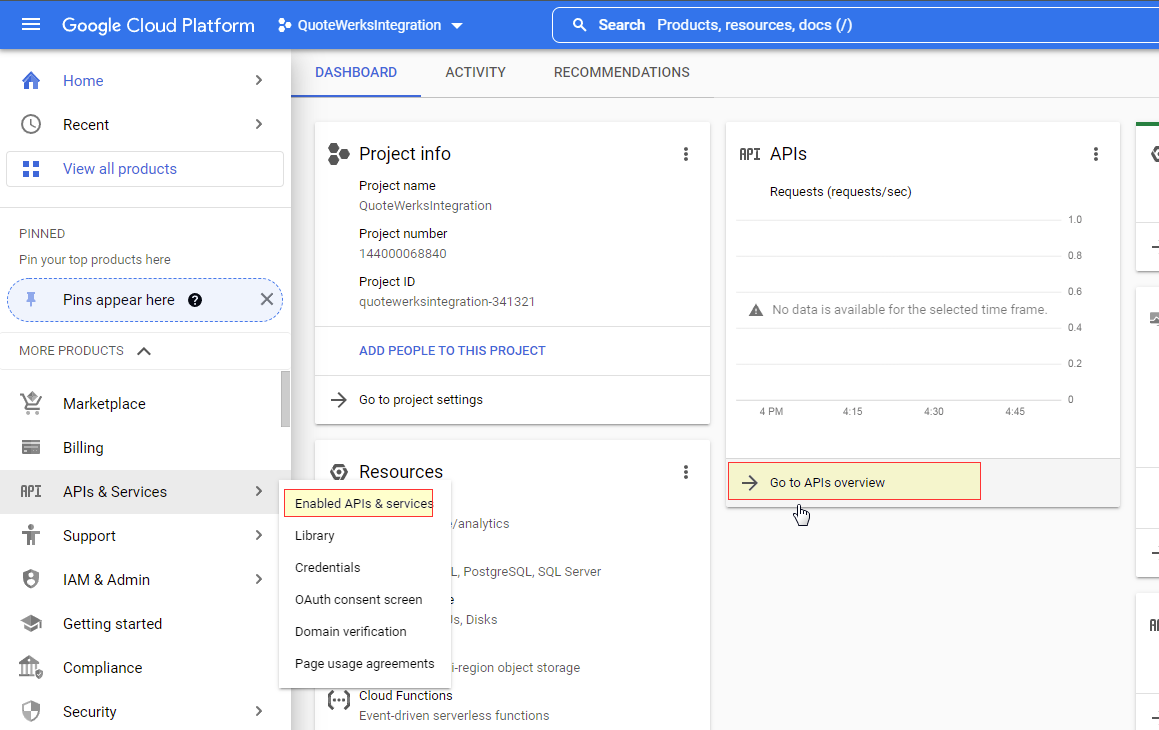
8.Click on Enable APIs and Services
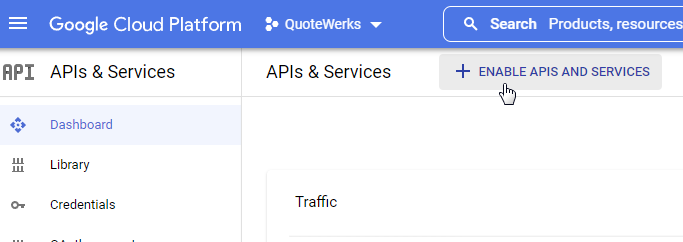
9.In the search box type in People and press Enter:
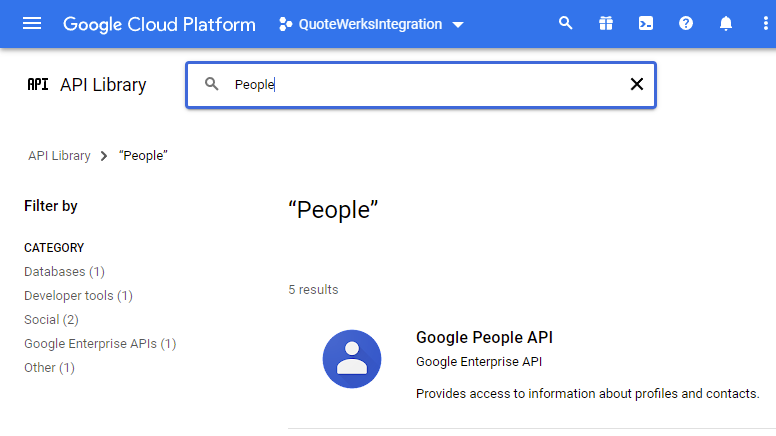
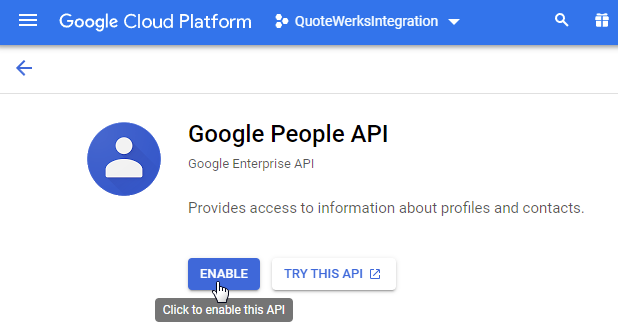
10.Once the API is enabled, click on Create Credentials in the upper right:
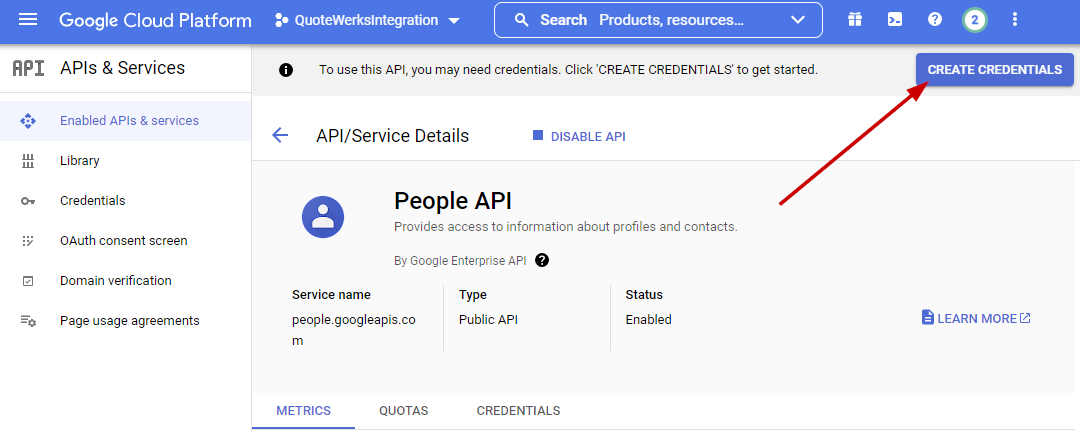
11.In the Credentials screen, click on the API you are using (should already be set to People, but change if not). Set the second option to User Data and click Next
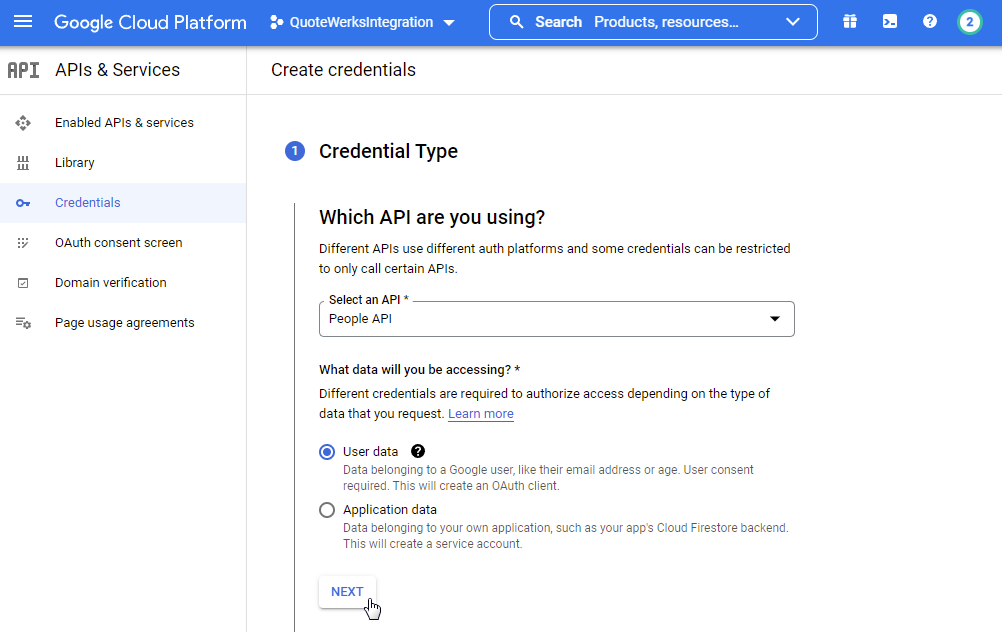
12.For the App Name field enter in QuoteWerks, then select your appropriate Google email from the user support email drop down. For the Developer contact information field enter in an appropriate Google email address for yourself. Click Save and Continue when you are done.
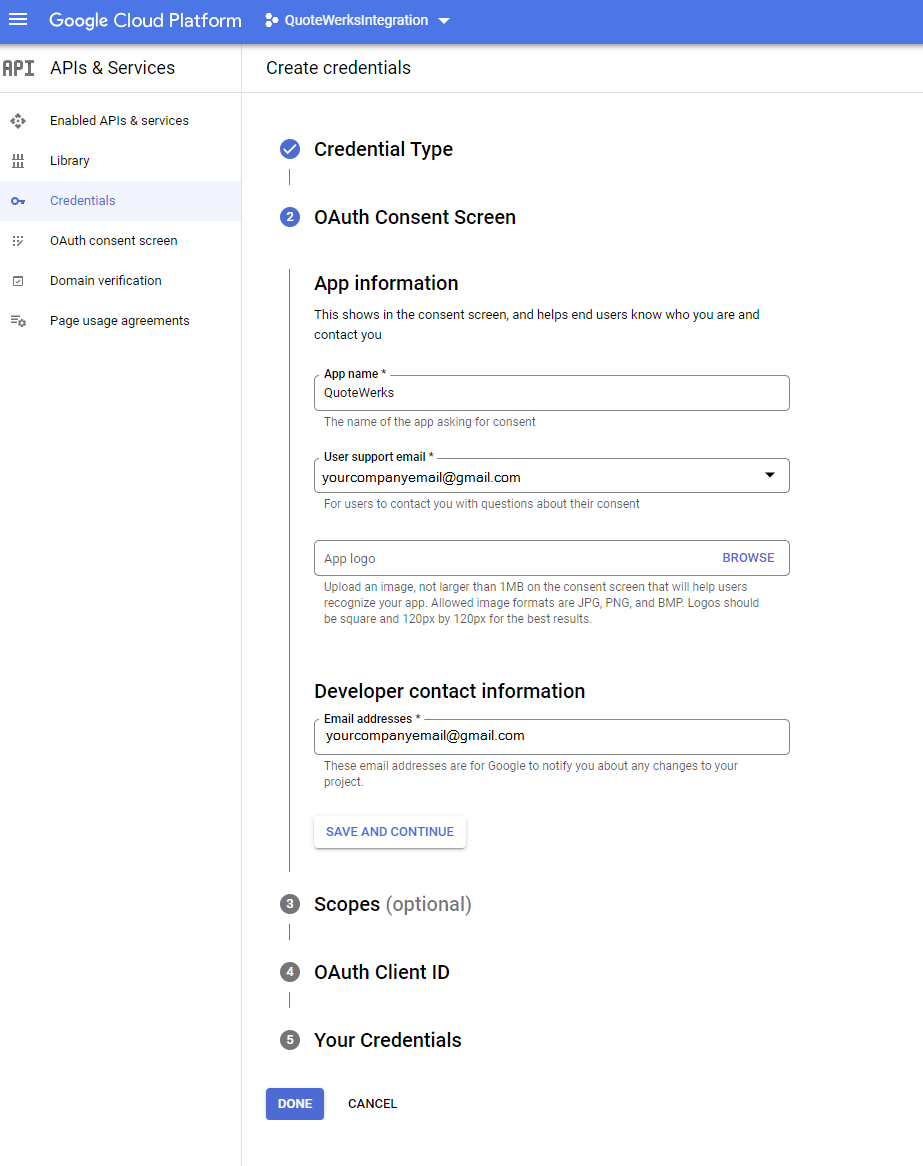
13.For Scopes, click Add or Remove Scopes
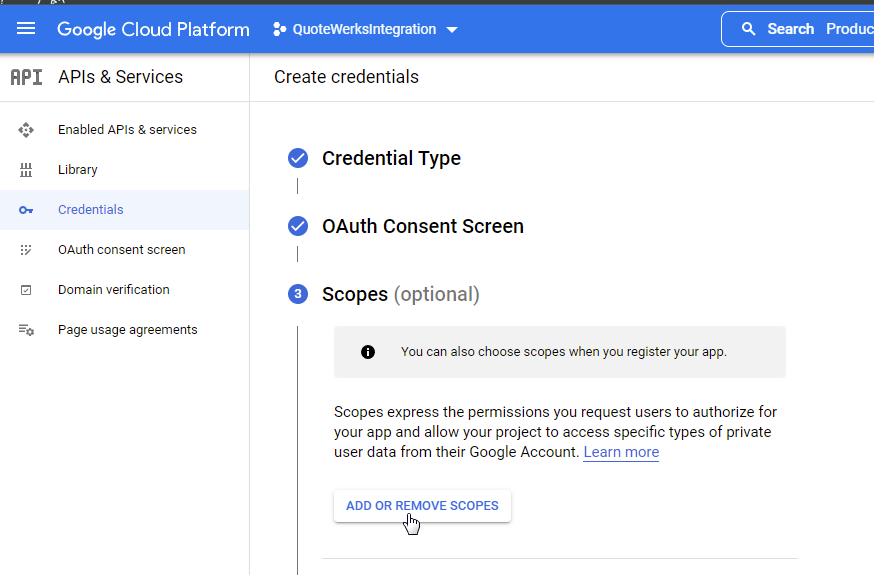
14.Ensure that the following scopes are selected and then click Update, and then Save and Continue
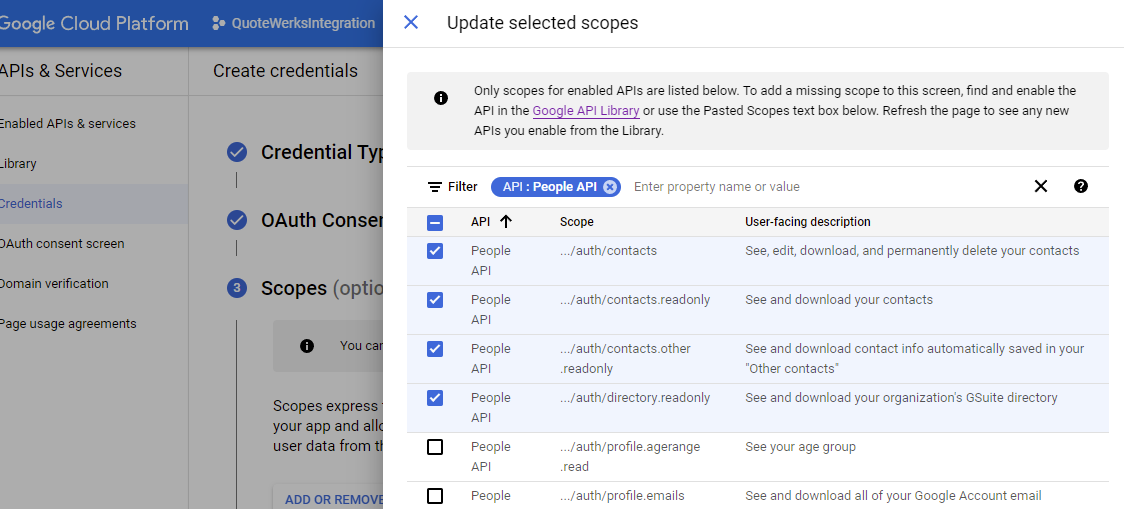
15.Under OAuth Client ID select Desktop App, provide a name, and click Create
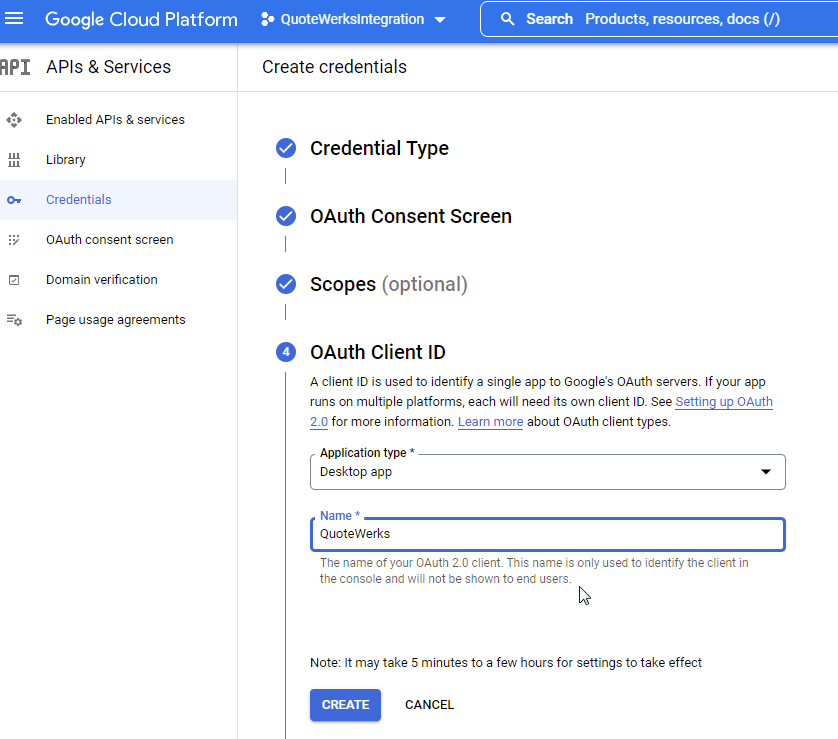
16.Your Client ID should now be created. Copy this Client ID to the Client ID QuoteWerks:
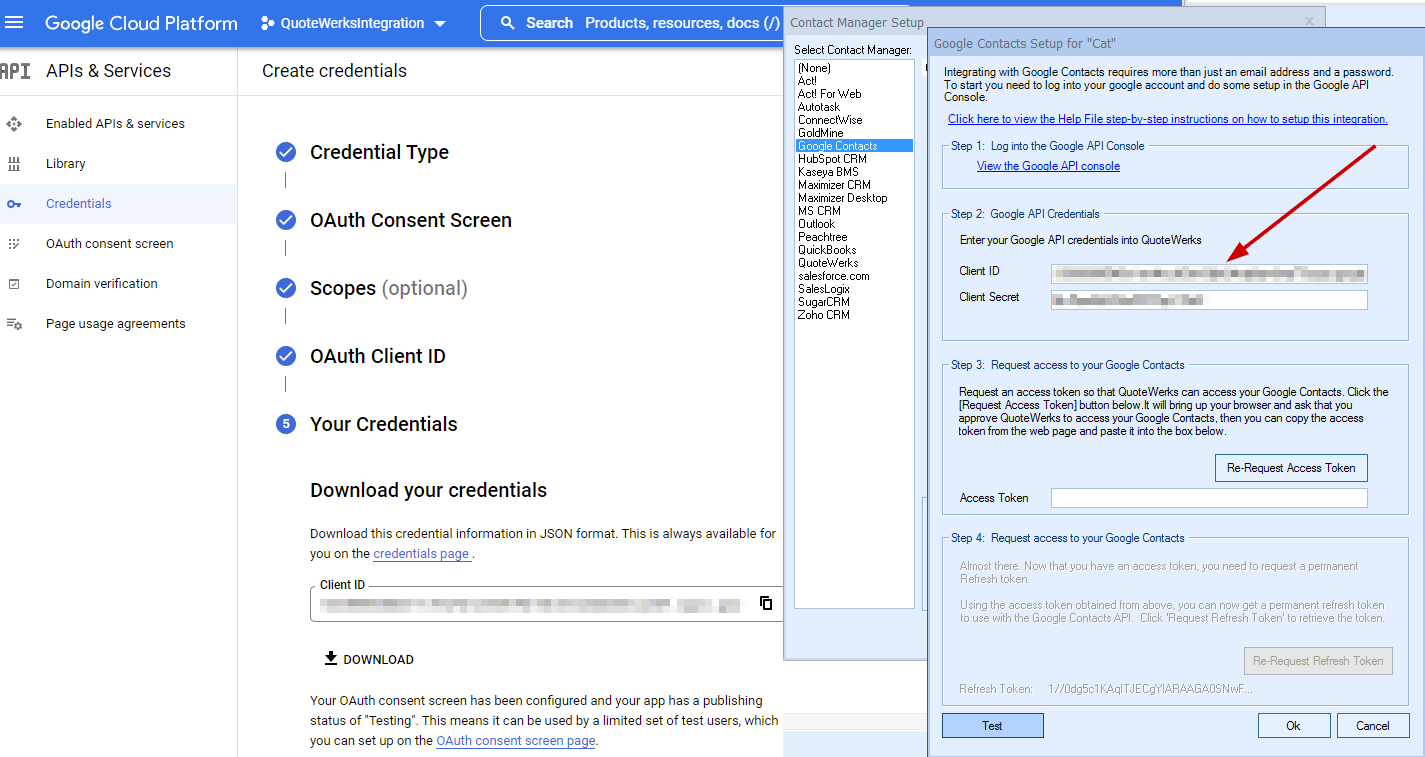
17.Click Done. On the API Screen, click the Credentials tab and then click the name of your Client ID
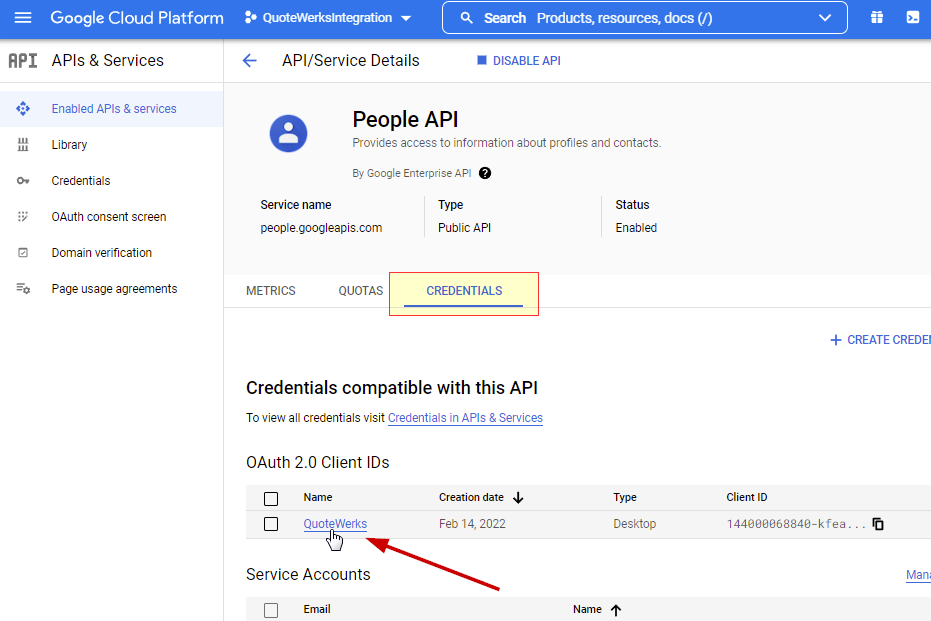
18.On the right you’ll see your CLIENT SECRET. Copy this entire string and paste it into the Client Secret field in QuoteWerks
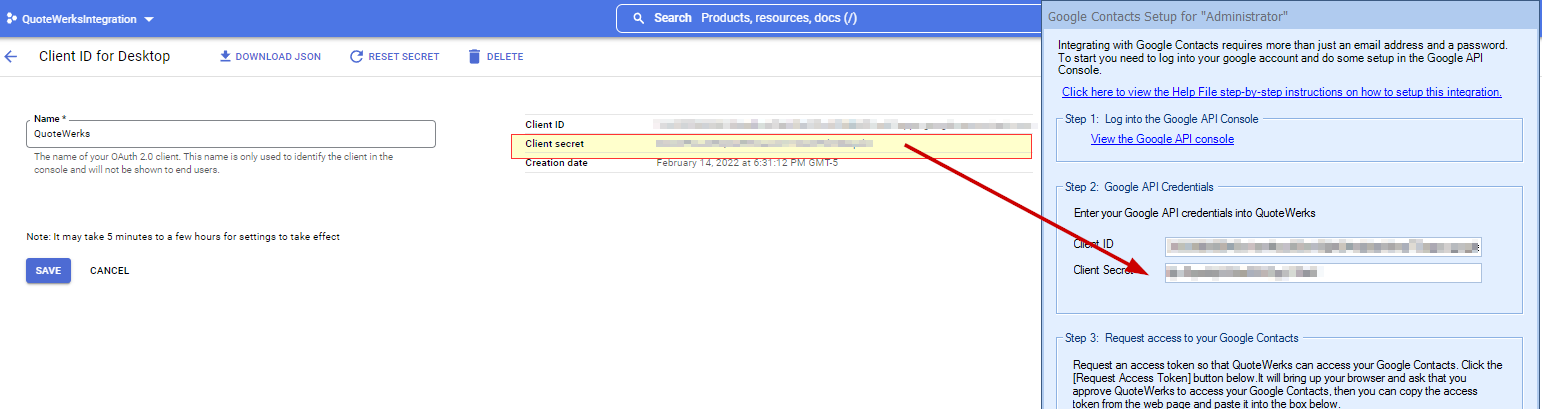
19.If you are a Google Workplace user, then you are all set. If you have a personal Gmail account, then you will need to add users, then save.
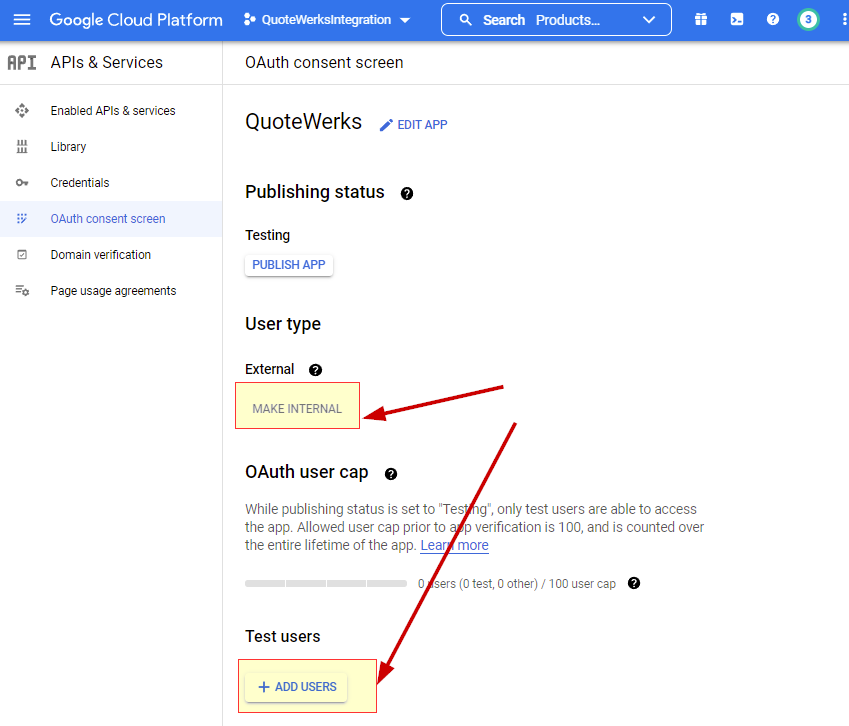
20.Ensure that you have copied the Client ID and the Client Secret codes and paste them into the corresponding fields in QuoteWerks.
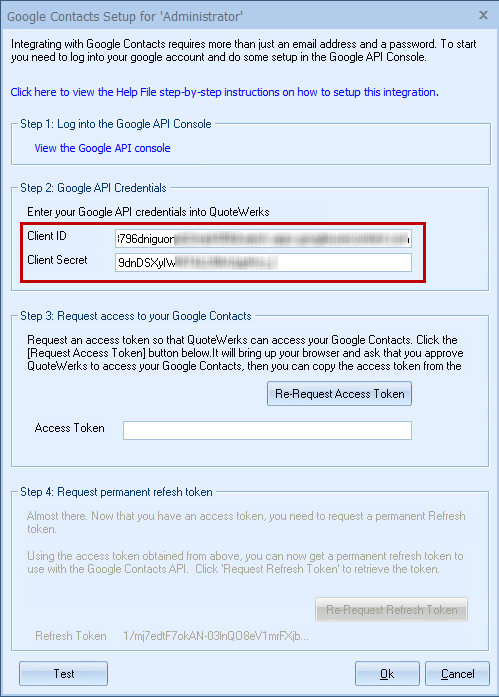
21.Click on Get Access Token button. When the new browser window appears click Accept to grant QuoteWerks access to your Google Contacts.
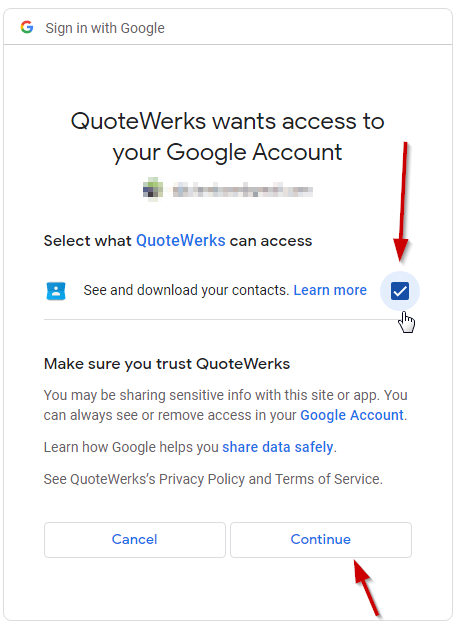
22.You’ll be given an Access Token. Copy and paste this Access Token into QuoteWerks.
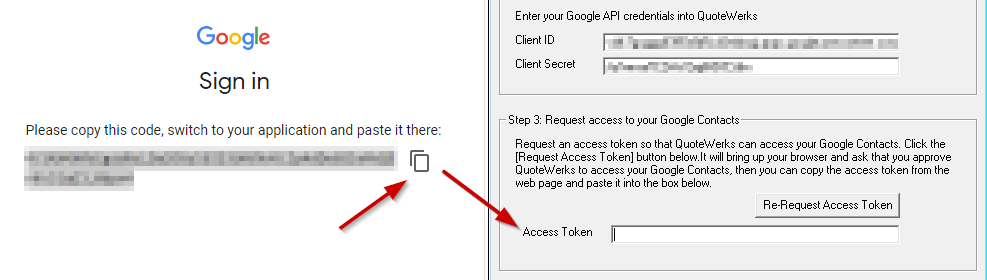
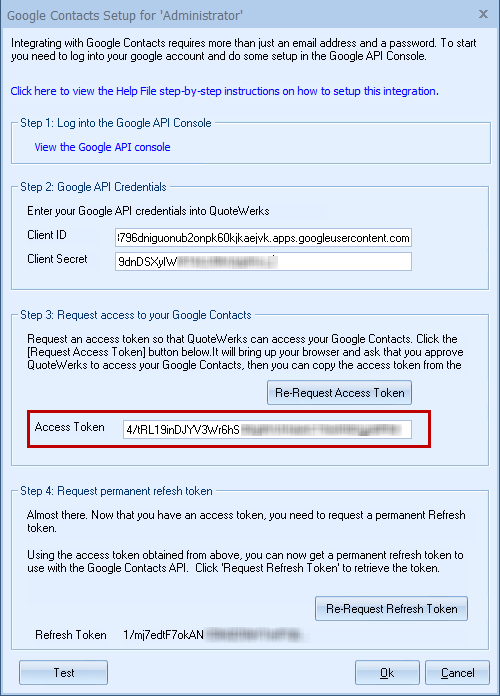
23.Finally, Click Get Refresh Token in Step 3 of the Setup in QuoteWerks. This should automatically populate a refresh token for you.
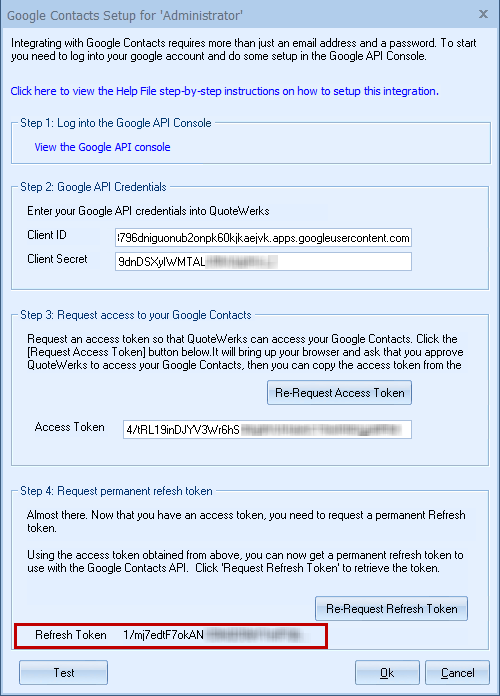
24.Click OK to finish and click OK again to exit the Contact setup.
Pulling Google Contact Information into QuoteWerks
Select the Sold to / Ship to Tab in QuoteWerks. Click on the  icon to search for a contact from Google Contacts. Use the Sold to, Ship to, Bill to fields or All to add your contact to the document in QuoteWerks.
icon to search for a contact from Google Contacts. Use the Sold to, Ship to, Bill to fields or All to add your contact to the document in QuoteWerks.
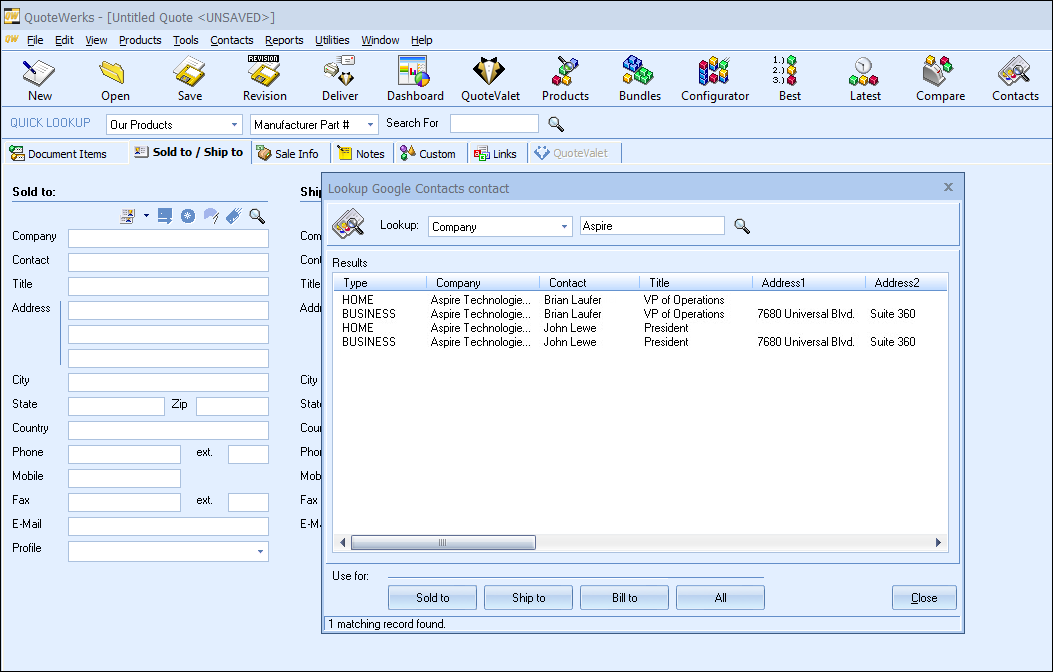
When you are finished selecting contacts, click on the [Close] button. You will be returned to the Sold to/ Ship to tab and the selected contacts will be pre-filled in the Sold to/Ship to/Bill to fields.
|
|---|