When you start QuoteWerks, it will prompt you to Enter License Key or Continue in Demo Mode.
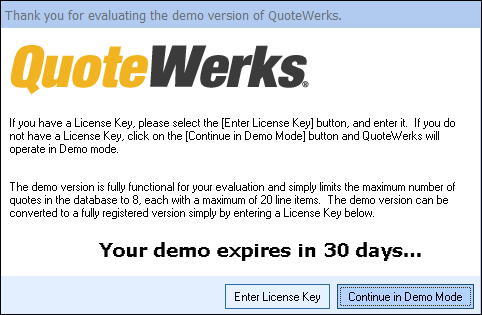
In demo mode, the login window won’t display; you’ll simply be logged in to the demo as “Administrator”.
When you purchased QuoteWerks, you should’ve received your License Key(s) in one of the following two ways:
1.Via e-mail with a Redemption Code
2.Via e-mail with all of your keys listed
|
|---|
These License Keys tell QuoteWerks which edition (Standard, Professional, or Corporate) you've purchased, how many licenses you've purchased, and whether you've purchased any optional add-ons like the Real-time module or the Product Content Subscription.
The way your licenses will be broken up will depend on how many you’re purchasing and at what point you’re purchasing them. For example, if you purchase licensing outright for seven users, you’ll likely receive two License Keys: a 5-user and a 2-user Key. Combined, these keys add up to 7 user licenses.
Important: Only enter multi-user License Keys once, into the network install. |
To add your licensing information from a redemption code, copy the redemption code from the email you received and click the Redeem Code button:
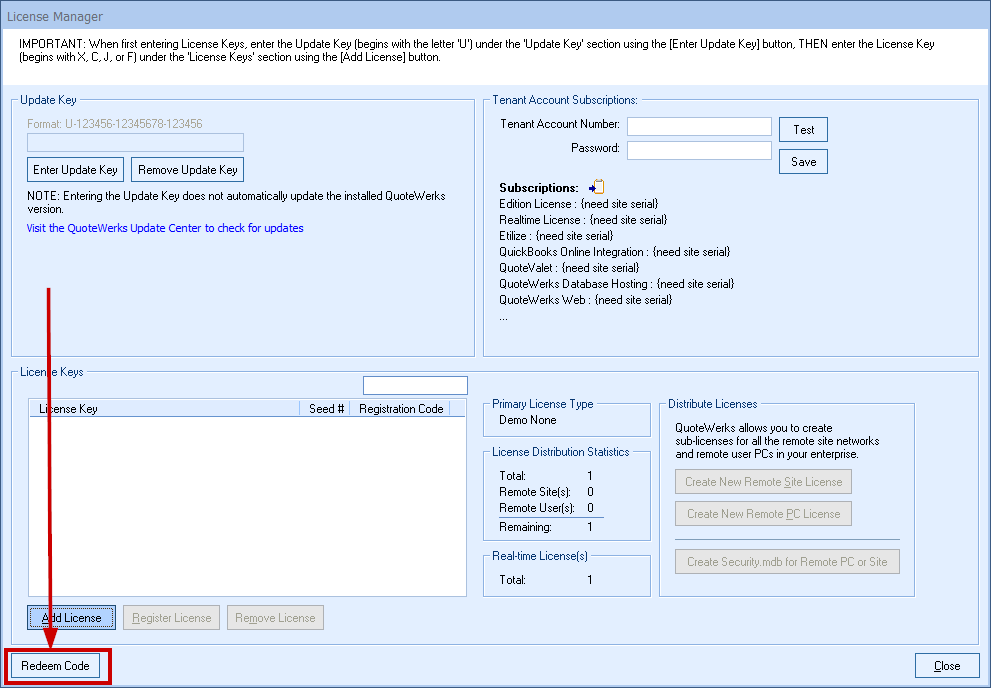
Important: The redemption code can only be used once. If it is accidentally used in an incorrect install, you will need to get a new code from the QuoteWerks Sales Team. |
To manually add new keys to your installation, you will need to add your Update Key first. This key starts with the letter "U". This is an example update key: U-123456-12345678-123456. Add this key first by clicking on the [Enter Update Key] button.
Following the acceptance of the update key, in the License Manager window, click on the [Add License] button. Enter all of the License Key(s) you were issued; generally, if you have more than one key, we recommend that you enter the key containing the larger number of licenses. License Key letters are not case sensitive, and will automatically appear in uppercase as you type them in.
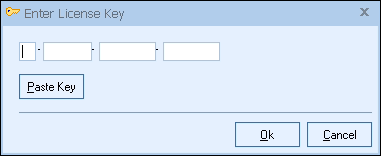
If you have a License Key saved to your clipboard, you can click on the [Paste Key] button to paste the license into the window rather than entering it manually.
When you’re finished, click on the [Ok] button.
After you have entered the License Key, QuoteWerks will let you know that this License Key needs to be registered within 30 days. QuoteWerks will be FULLY FUNCTIONAL during this 30-day period. For details on how to register License Keys, please see License Manager Window.
If you’ve purchased any other modules or additional QuoteWerks licenses, you can enter these additional License Keys after QuoteWerks has started by navigating to the Utilities -> License Manager menu, then clicking on the [Add License] button and following the previously outlined steps for each additional License Key.
For more information on License Keys, including instructions on registering them, please see Licensing and License Distribution.