If you select "DUO" as your preferred Multi-Factor authentication method you will be able to use the Duo app to perform the authentication. To enable Duo MFA, follow the steps outlined below.
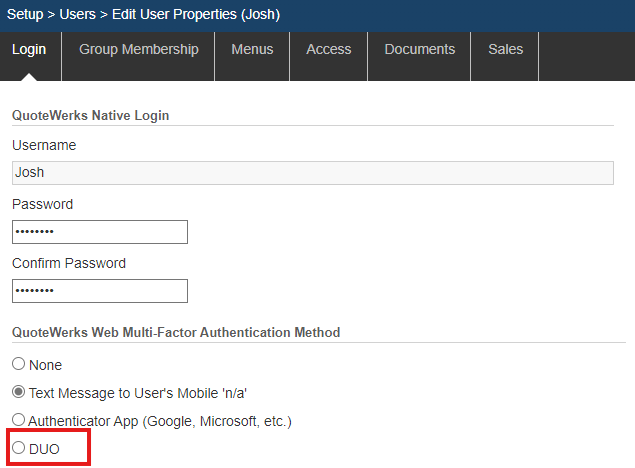
1. Log in to DUO and navigate to Applications > Protect and Application.
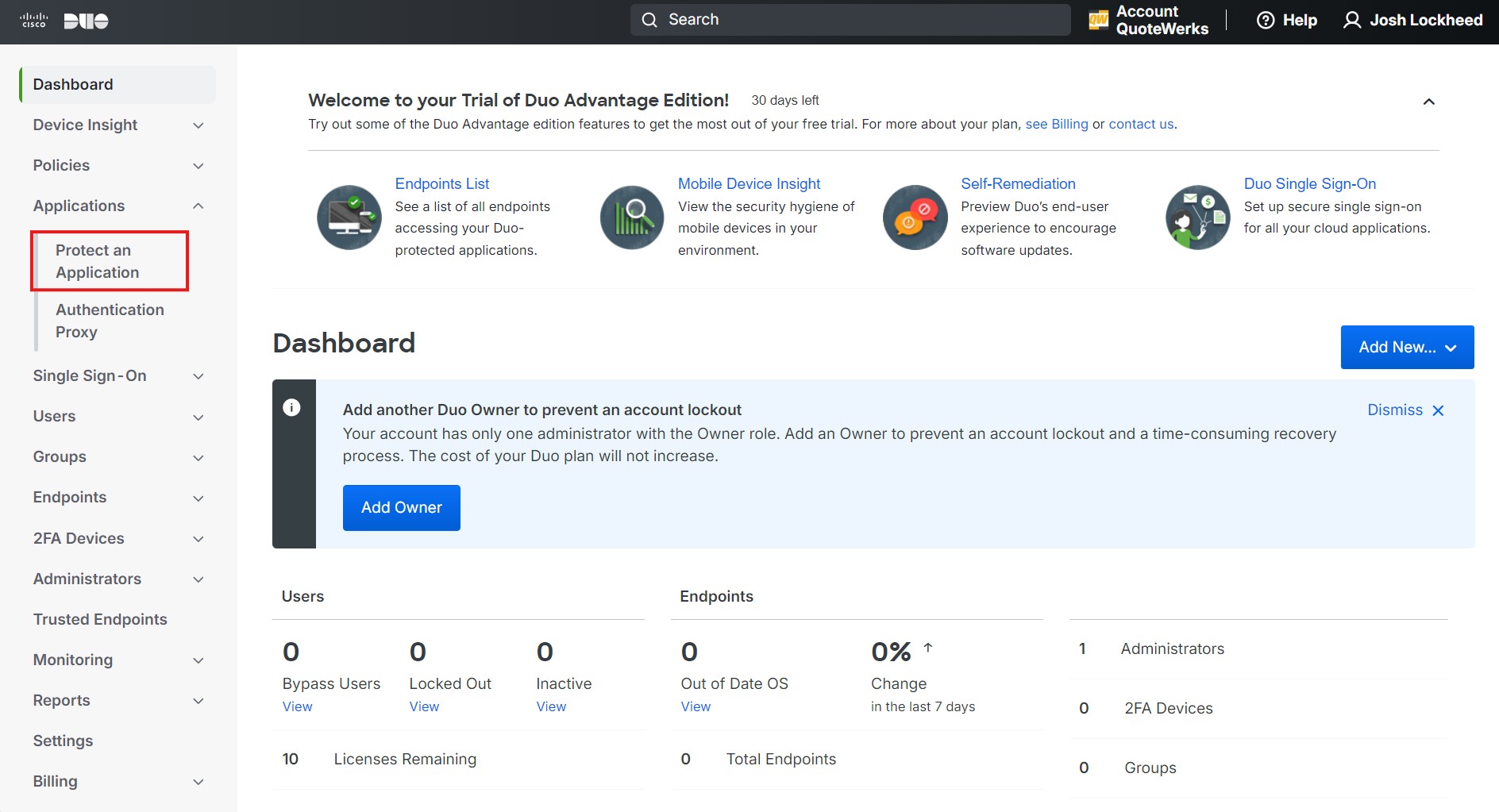
2. Search for "Web SDK" and look for Web SDK from the list of results. Click on Protect as shown below.
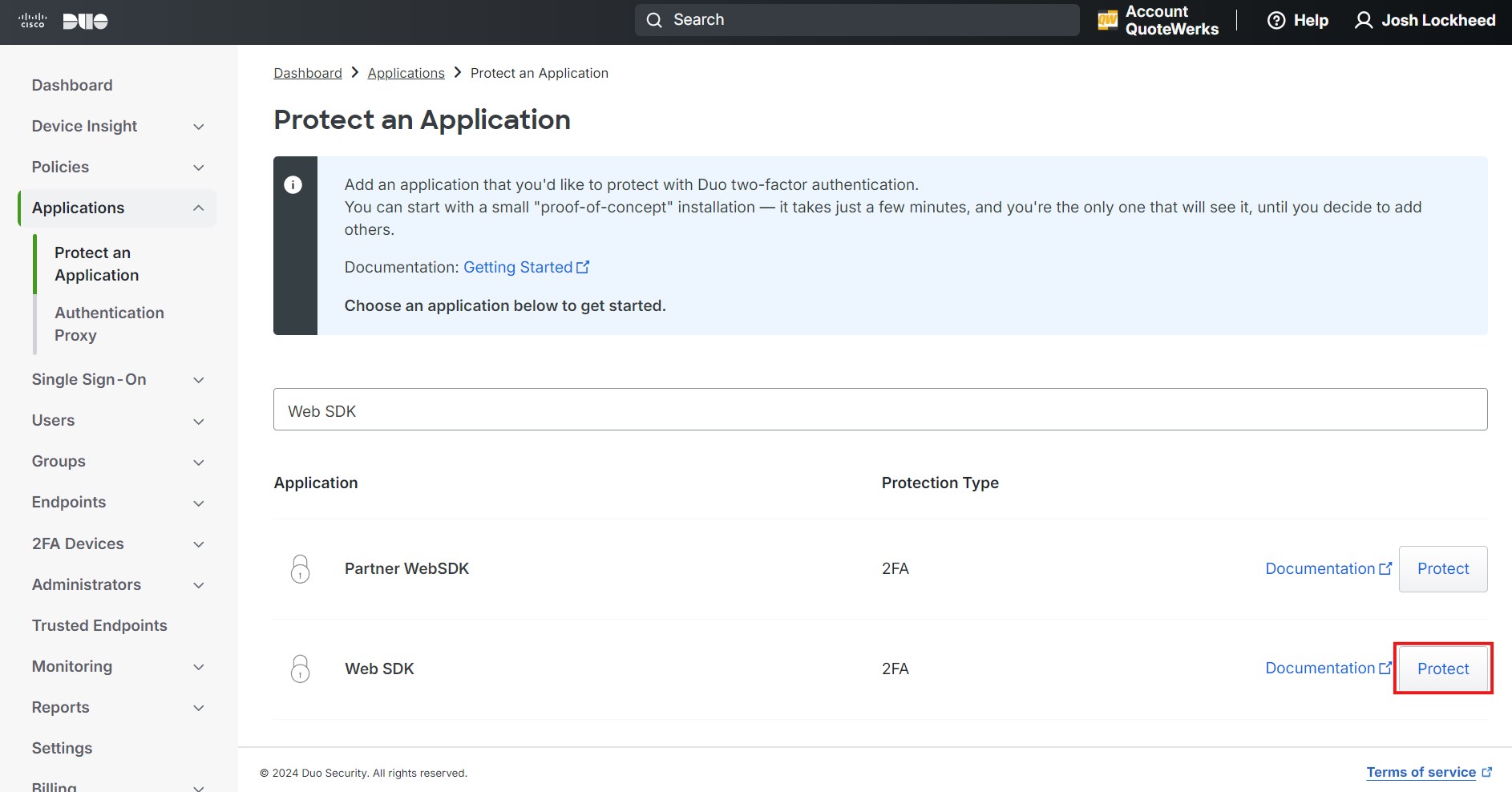
3. Scroll down to the settings section and give the Application a name like QuoteWerks Web as seen below. Once named scroll to the bottom of the page and click on Save.
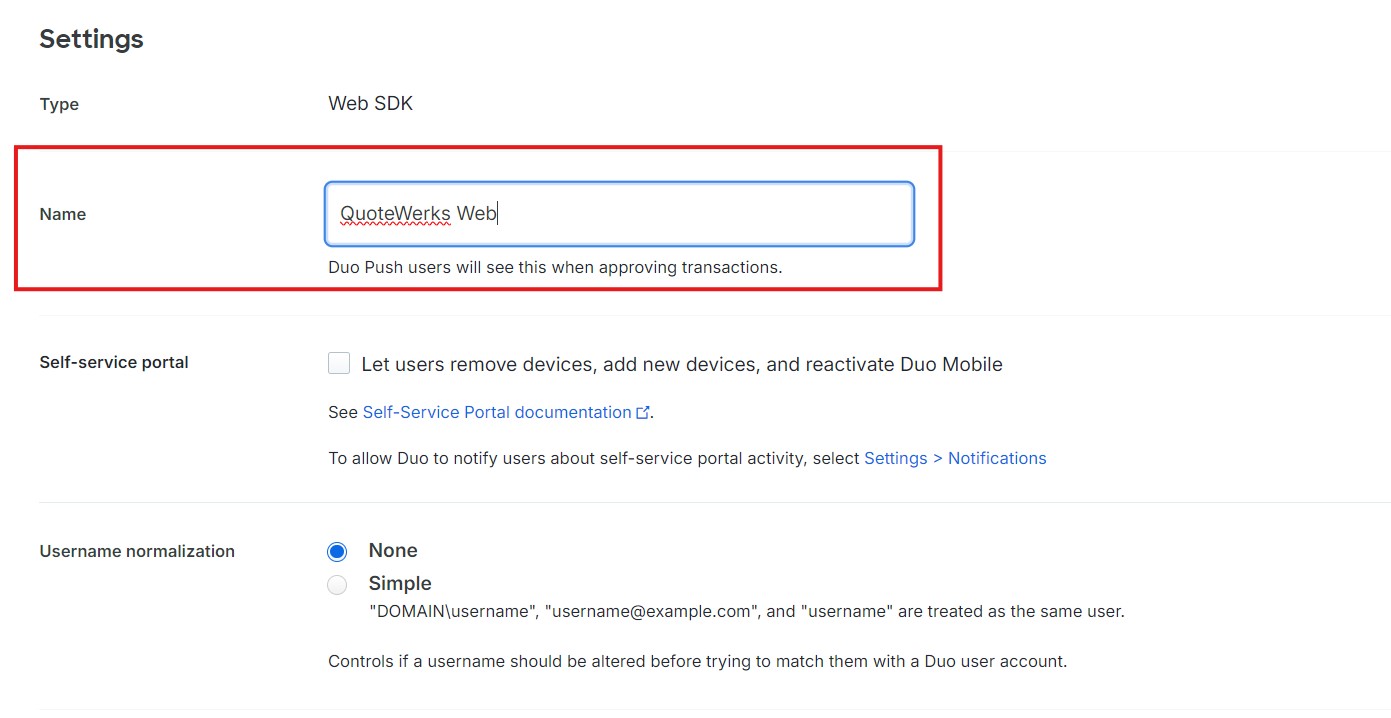
4. This will bring you to the main screen for this application which contains the Client ID, Client secret, and API hostname. Copy these and save them to a secure location.
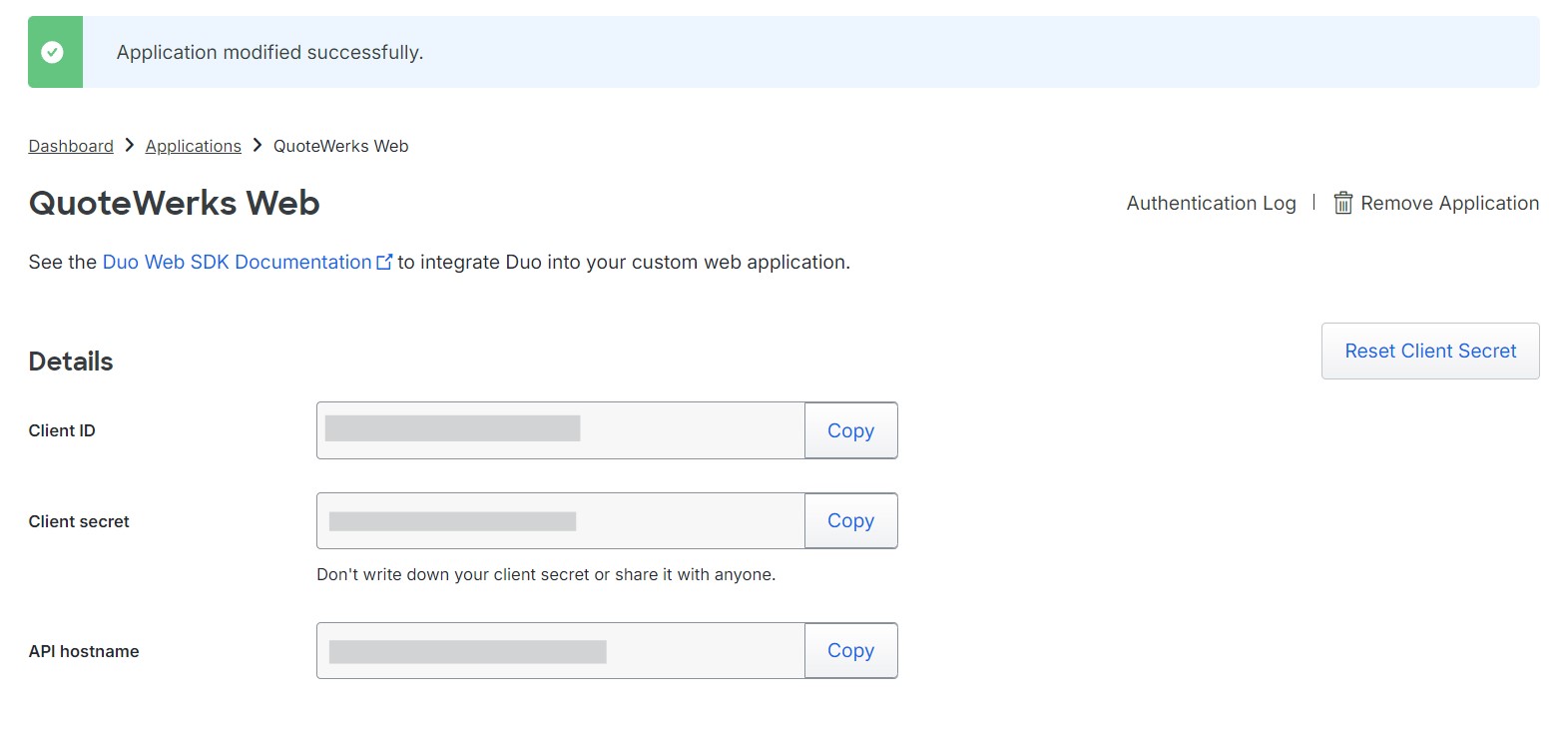
5. In QuoteWerks Web navigate to Setup > Users, select the user you are configuring MFA for, and click the edit ( ) button. Input the Client ID, Client Secret, and API Host obtained in step 4.
) button. Input the Client ID, Client Secret, and API Host obtained in step 4.
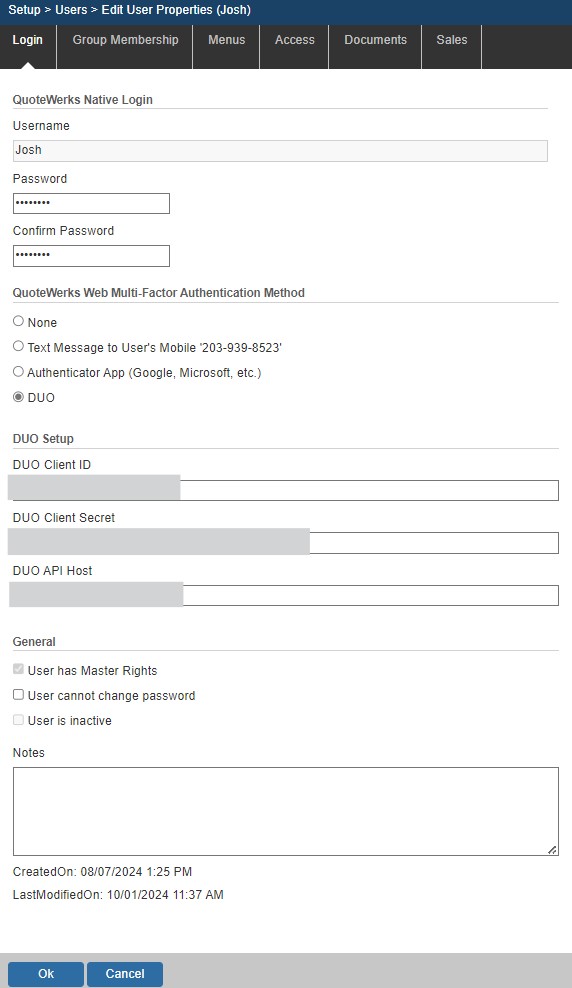
6. To begin configuring your Duo account, click Get Started.
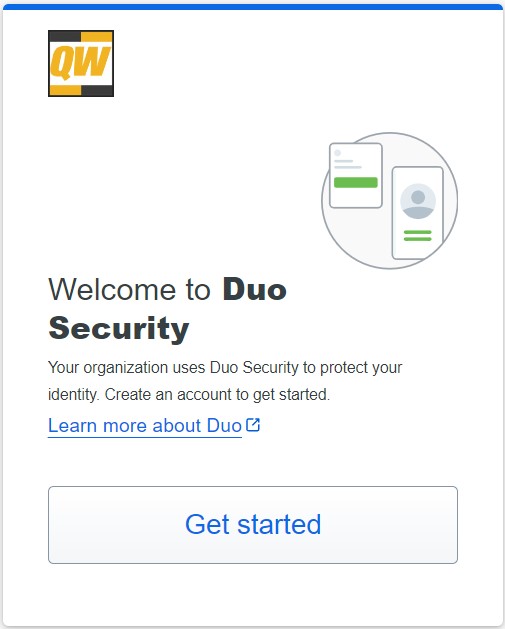
7. Here you can choose which MFA option you would like to use. As per DUO recommendation and for the purposes of this guide we will select Duo Mobile.
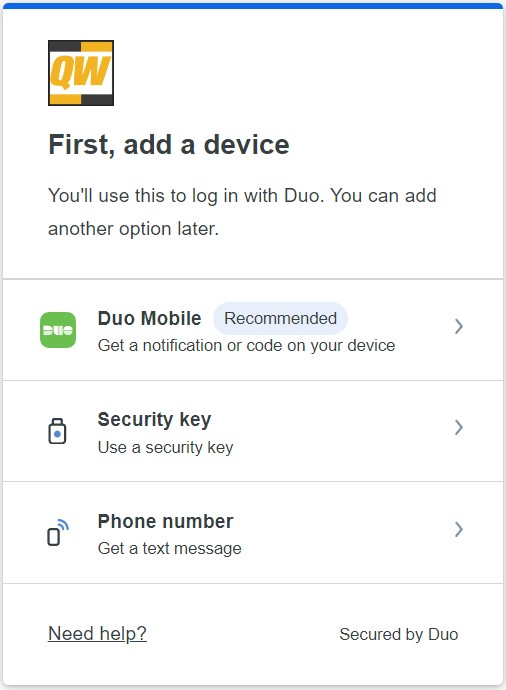
8. Enter the phone number you would like to use for authentication and click continue.
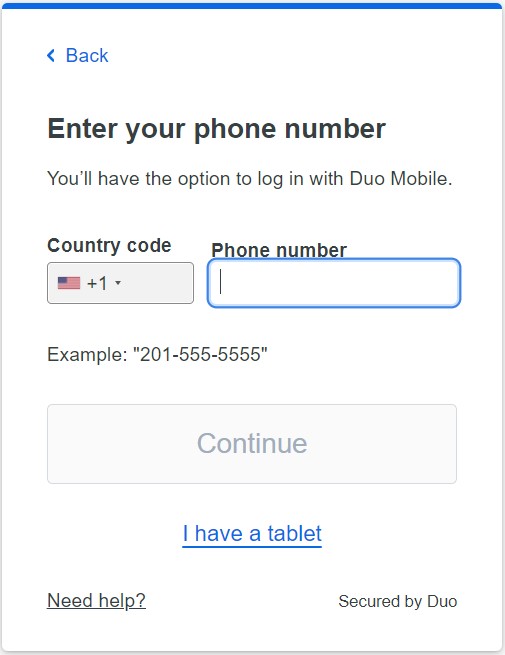
9. Click Send me a passcode to confirm ownership. A text message will be sent to your phone with a 6 digit passcode.
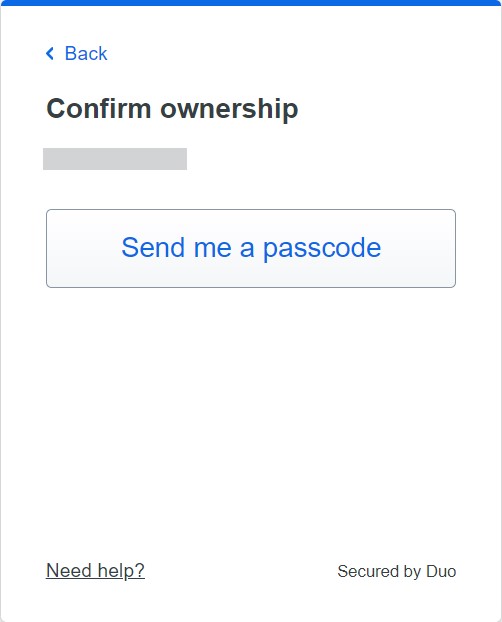
10. Retrieve the 6 digit passcode from your phone, enter it on the screen below and click Verify.
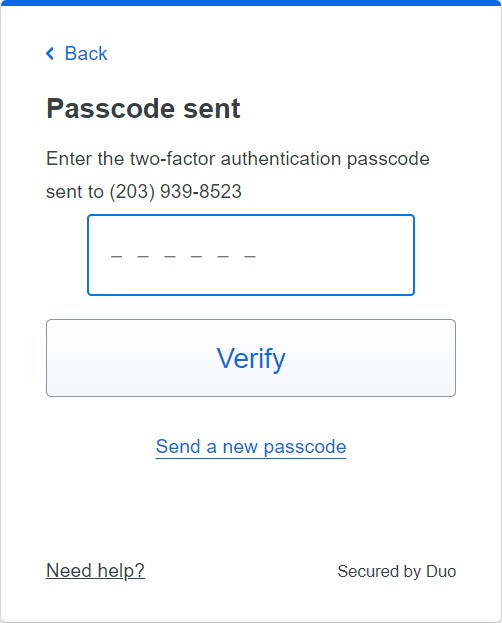
11. You will be prompted to download the Duo Mobile app. Once you have click next and a QR code will be displayed on screen.
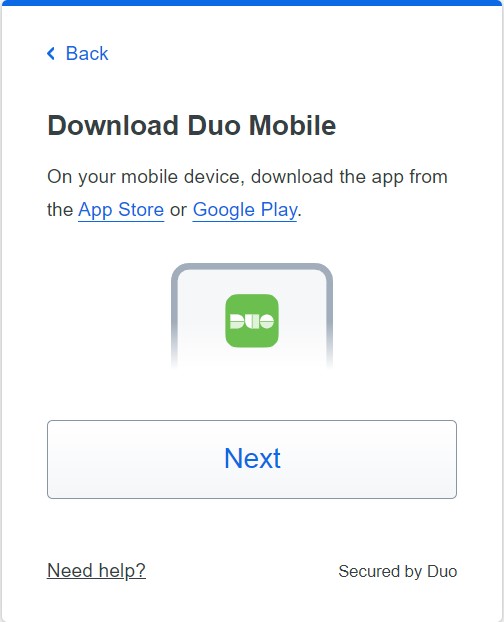
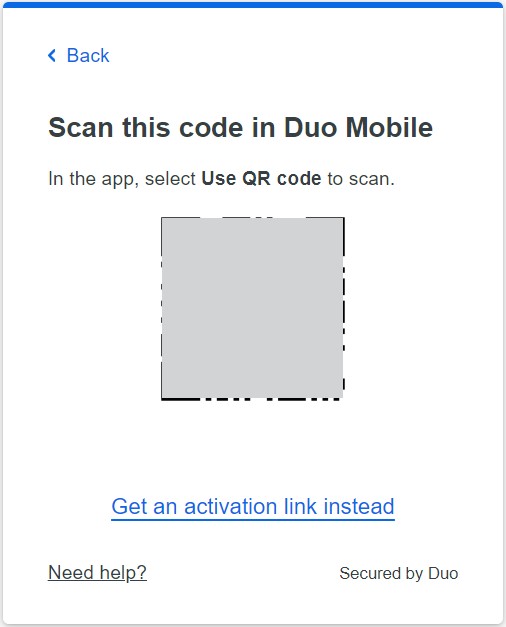
12. From the DUO app click Add (+), select Use QR code, and scan the QR code.
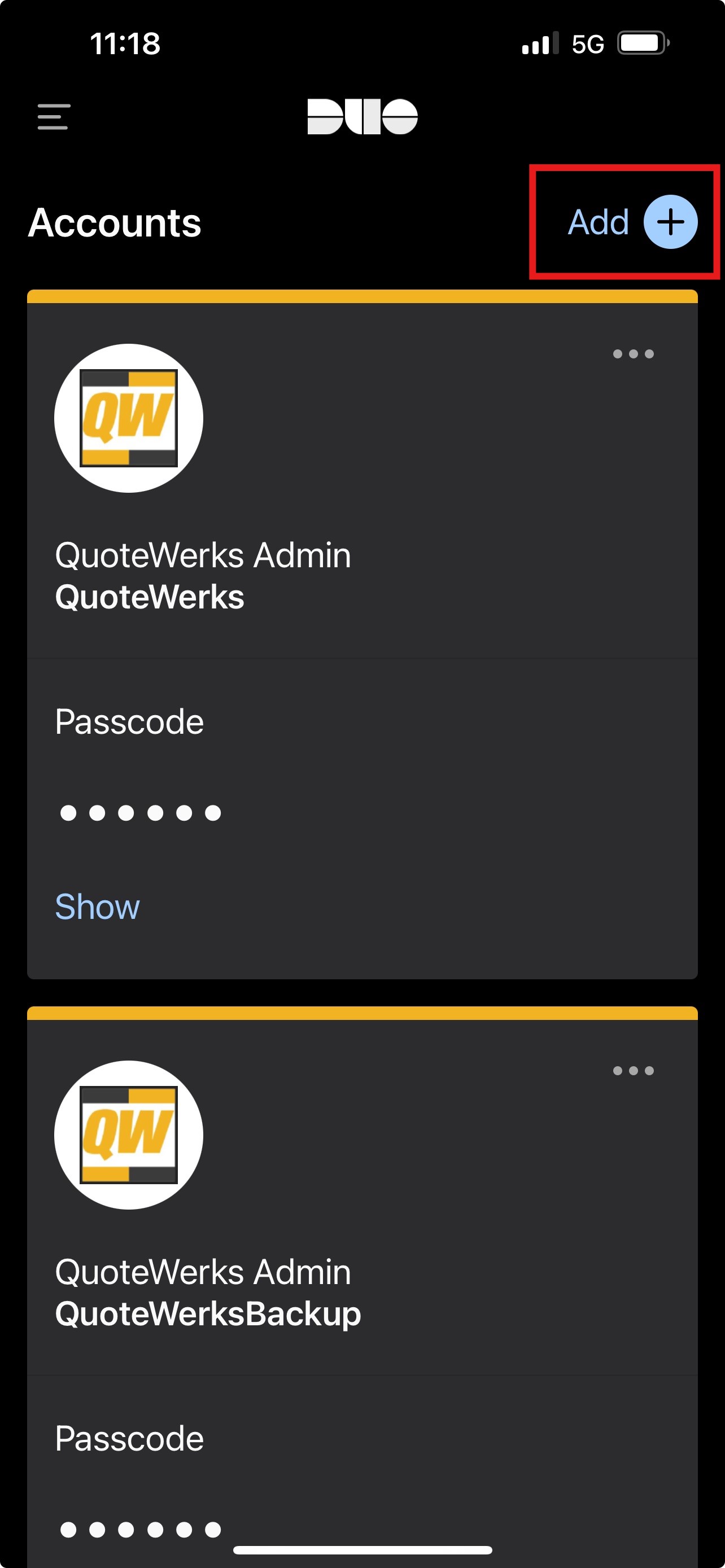
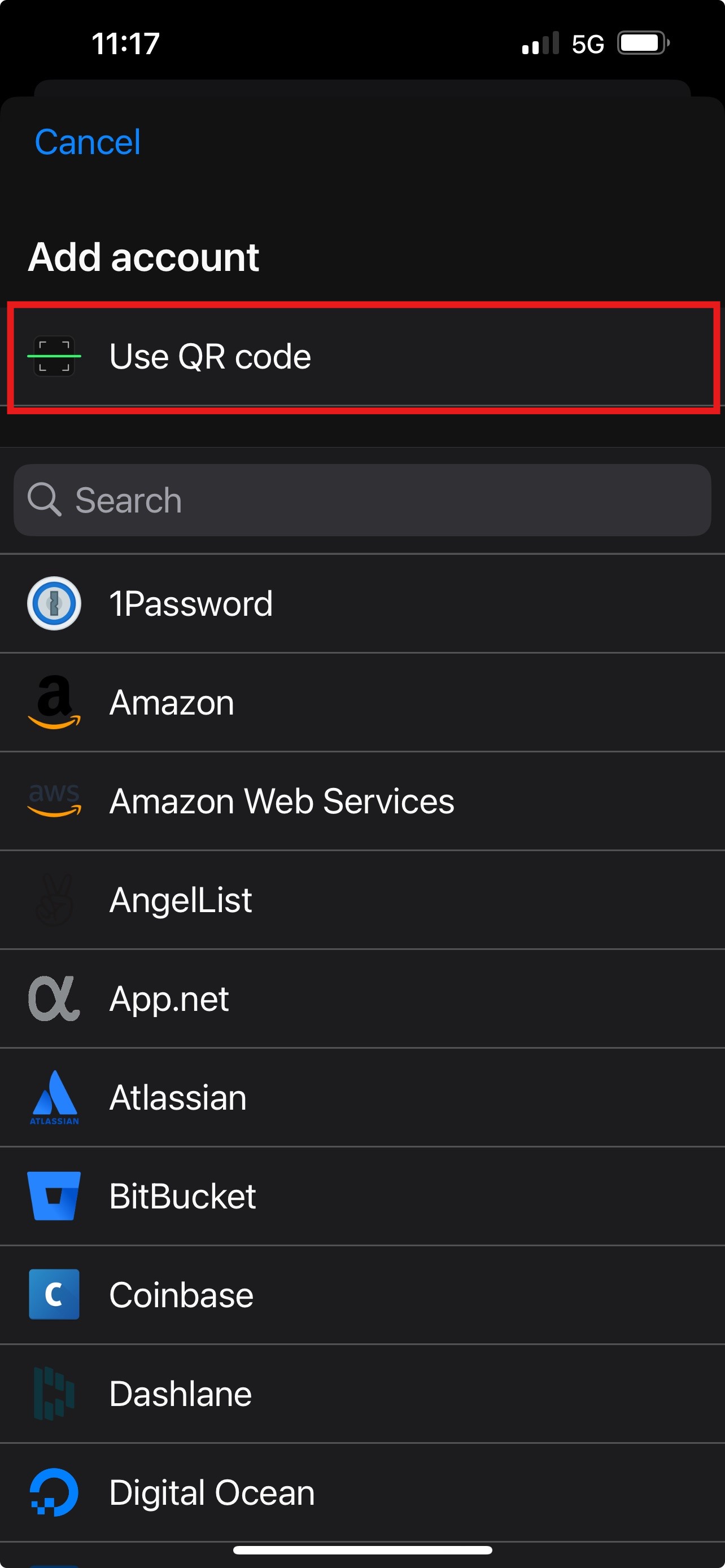
13. Name the account something like QuoteWerks Admin and the account will be saved to your list of accounts. A confirmation will be displayed indicating that you can now log in using Duo Mobile via a push notification sent to your mobile device. Click Continue.
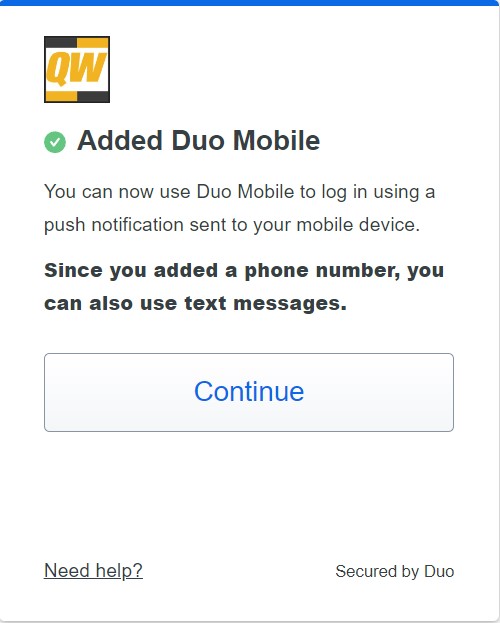
14. Click Log in with Duo.
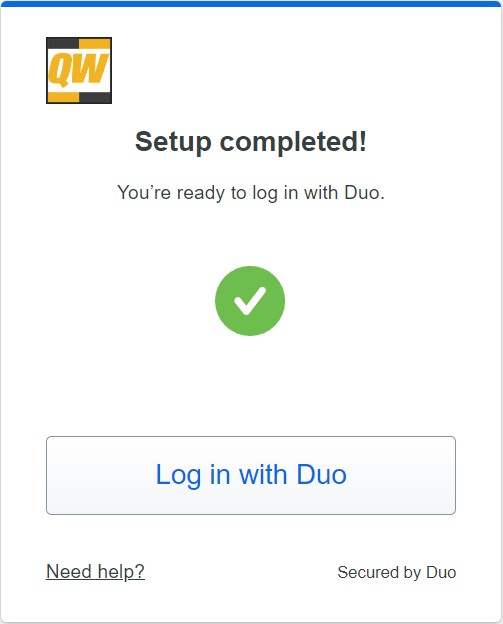
15. Click on Approve to approve the log in.
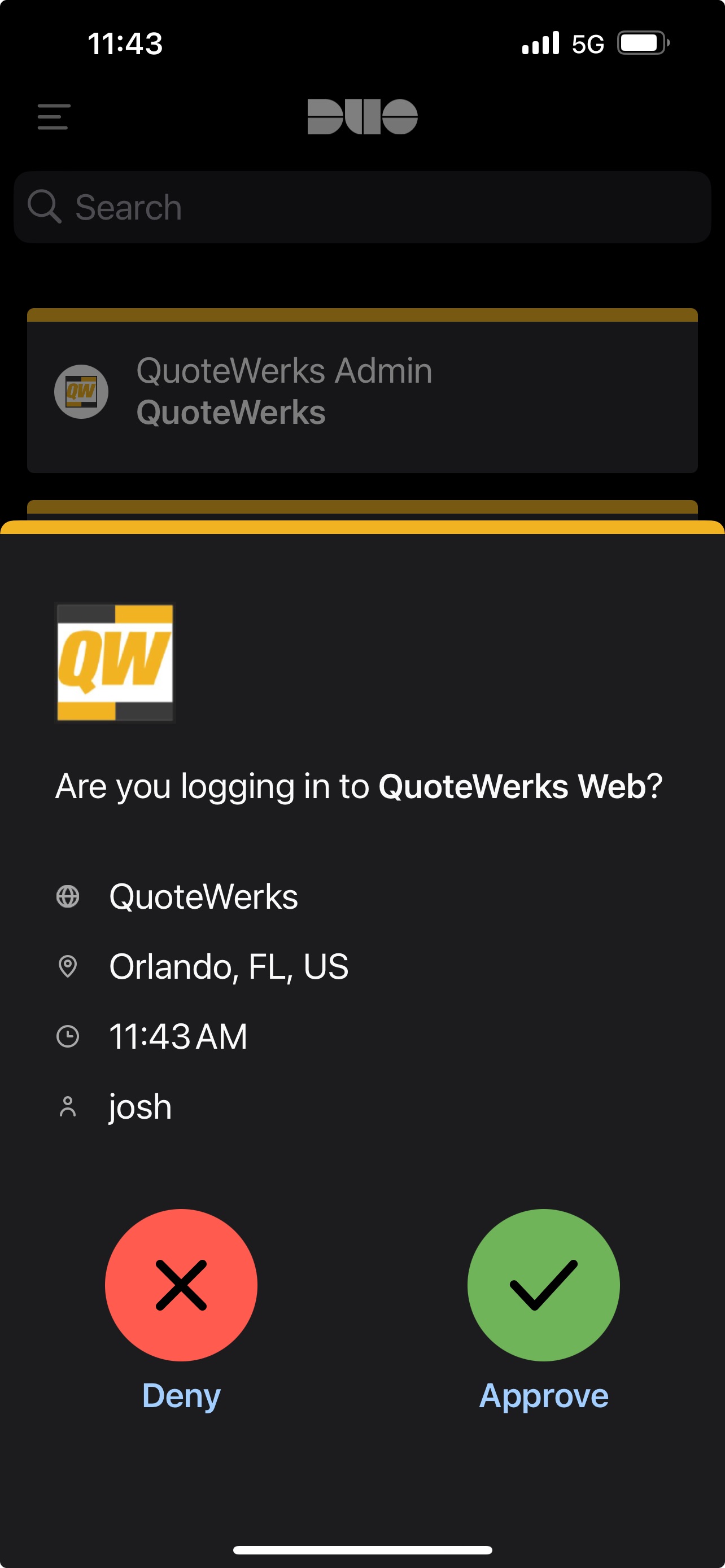
16. Click on Yes, this is my device.
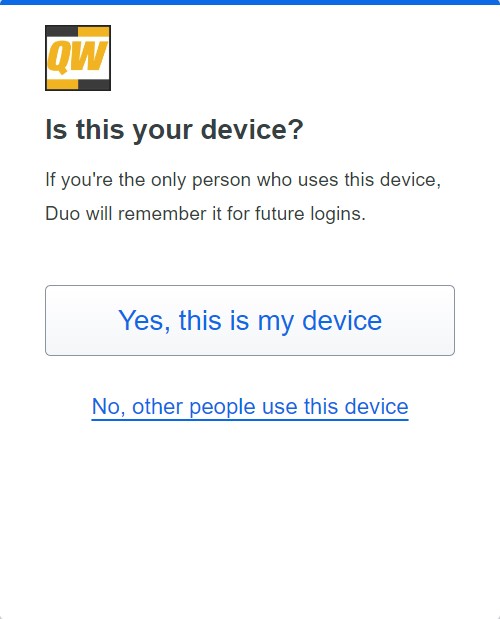
17. You are now logged into QuoteWerks Web and each subsequent log in will use Duo for authentication.
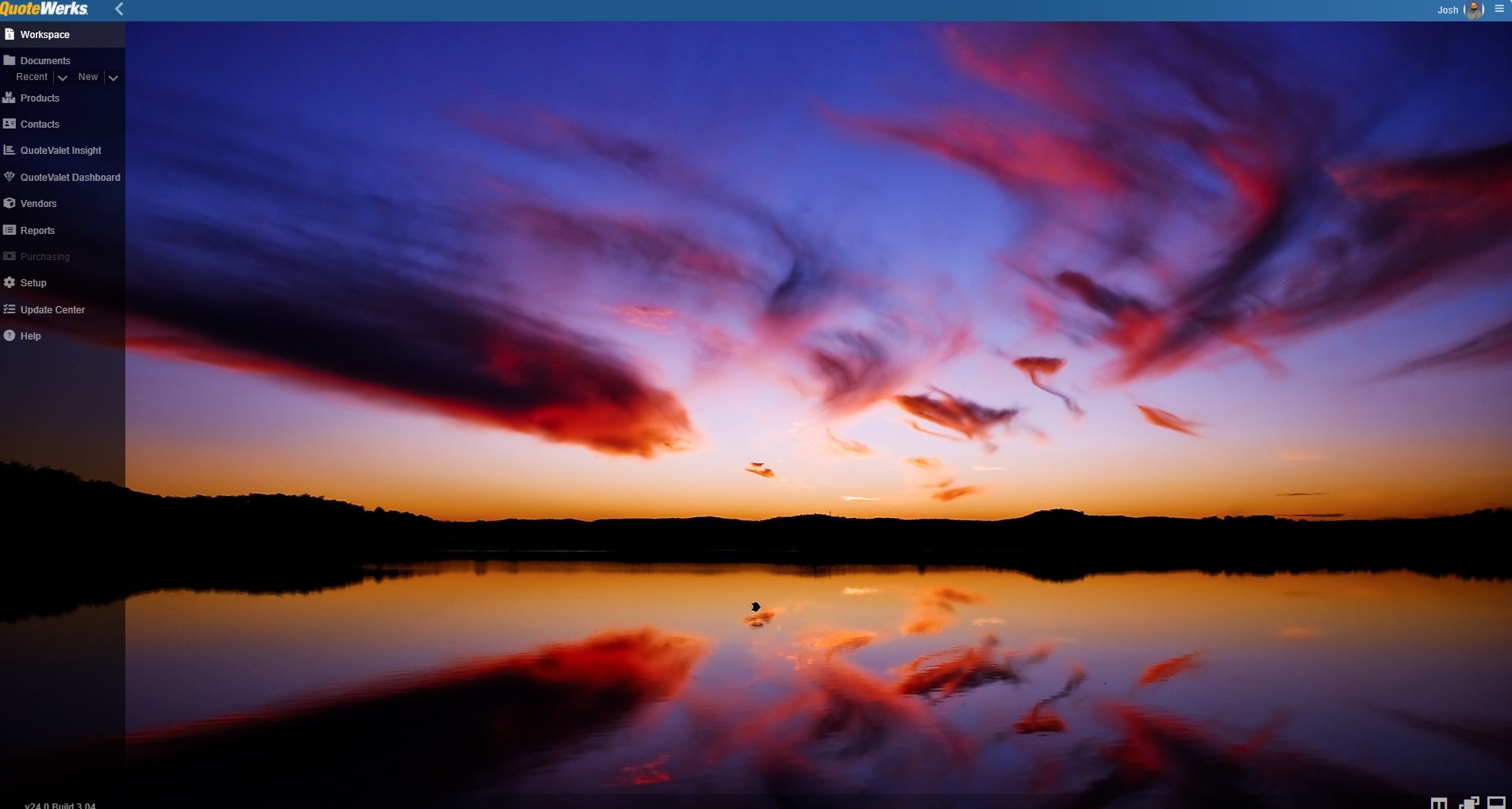
Important: Duo has "Remember devices for browser-based applications" set by default. This will skip 2FA. To change this setting and require 2FA for every log in attempt login to Duo, select the application you are using for the QuoteWerks integration and select "Edit Global Policy." Scroll down to the "Remembered devices" section and deselect "Remember devices for browser-based applications." |