The DataLink feature allows you to pull additional information from fields in your contact manager when retrieving the contact information from your contact manager. This data from your contact manager can be used to complete fields in the QuoteWerks document such as a customer profile, the tax rate, customer terms, custom fields, etc. for the customer. Clicking on the [DataLink Setup] button on the Contact Manager Setup window will display the DataLink setup window.
Contact manager data fields can also be inserted into the print layouts so that the data is copied from the contact manager and then printed on your quote without being stored in the quote itself.
Setup
To setup the DataLink, click on Contacts-> Setup Contact Manager menu selection. Highlight (if not already highlighted) your CRM/PSA and click on the [DataLink Setup] button on the right hand side of the window.
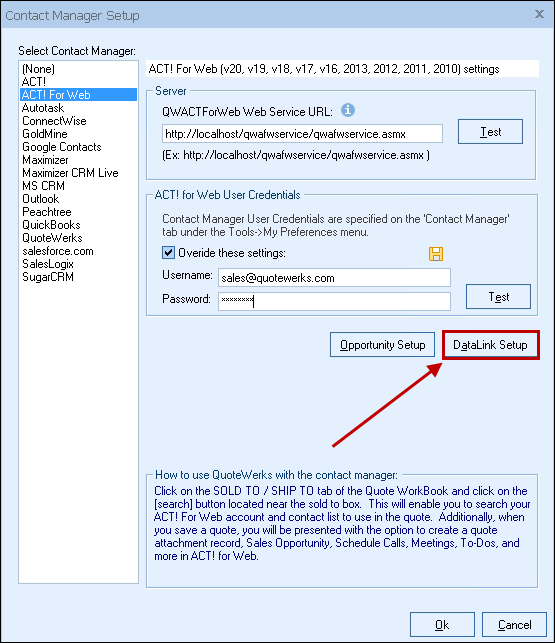
The DataLink Setup window will open. If you have not created a DataLink yet, the field will be blank:
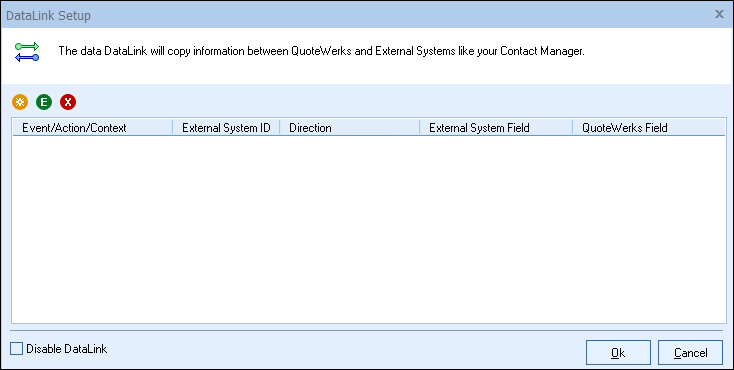
Create, Edit, Delete DataLinks
The three icons on the top left of the window will allow you to create ( ), edit (
), edit ( ), and delete (
), and delete ( ) DataLinks.
) DataLinks.
Important: If you are using salesforce.com for your CRM, please visit the DataLink Setup for salesforce.com as the setup is slightly different. |
Creating a new DataLink
In the following example we are going to walk through how to pull the tax rate field from the QuoteWerks contact database and have it populate the tax rate field on the Sale Info tab. You can pull this and many other fields through the DataLink mapping window. You will need to create a new DataLink for each field you would like to populate however.
Step 1: Click on the create ( ) button.
) button.
Step 2: On the next window (DataLink Mapping), change the first drop-down menu to RetrieveSoldTo, RetrieveShipTo, or RetrieveBillTo. Your selection here will determine when the field from your CRM/PSA is pulled into QuoteWerks (i.e. the filed data is pulled in when pulling the contact details into the Sold to, Ship to, or Bill to fields).
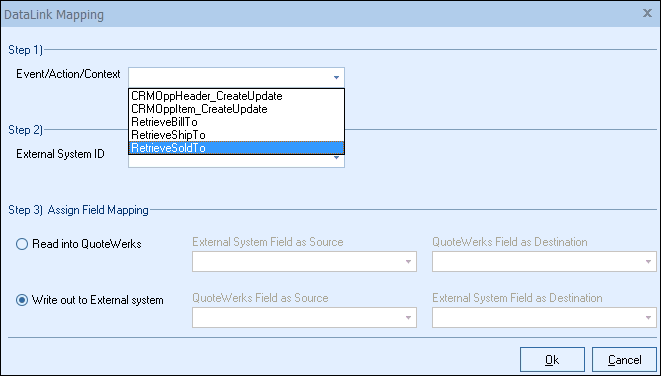
Step 3: Under the External System ID field, change the drop down to your CRM/PSA, in this case ACT! for Web.
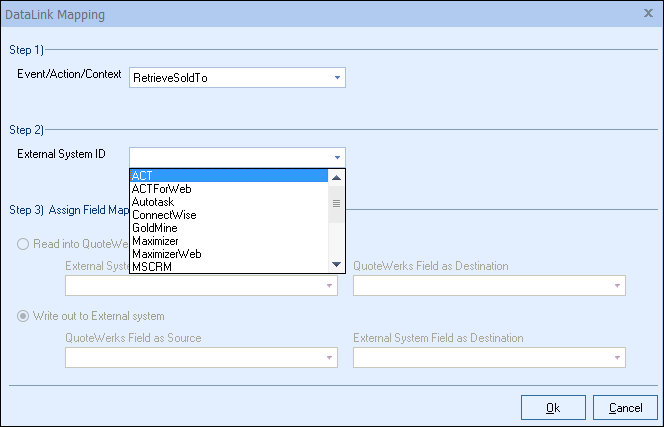
Step 4: On the next field of Assign Field Mapping click on the radial button for Read into QuoteWerks.
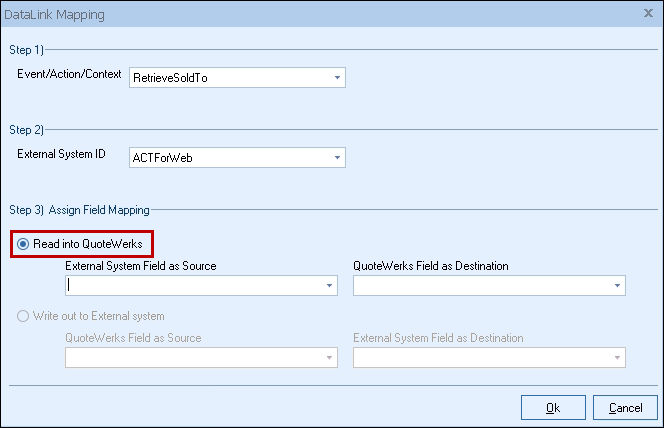
Step 5: The drop down for External System Field as Source will list the fields available from your CRM/PSA. Select the field you would like to pull into QuoteWerks.
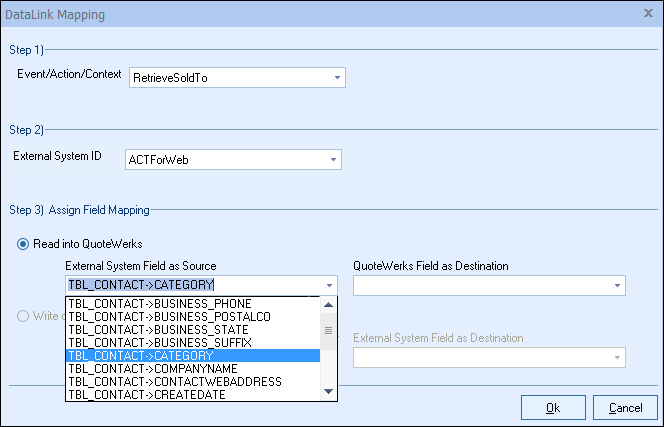
Step 6: Once your External field as source is selected, choose the QuoteWerks field that you would like the data from your CRM/PSA to populate in the QuoteWerks Field as a Destination.
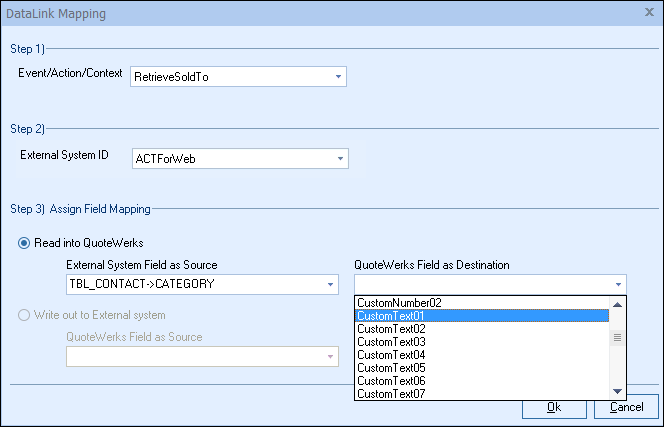
Step 7: Click [Ok] to complete the DataLink Mapping.
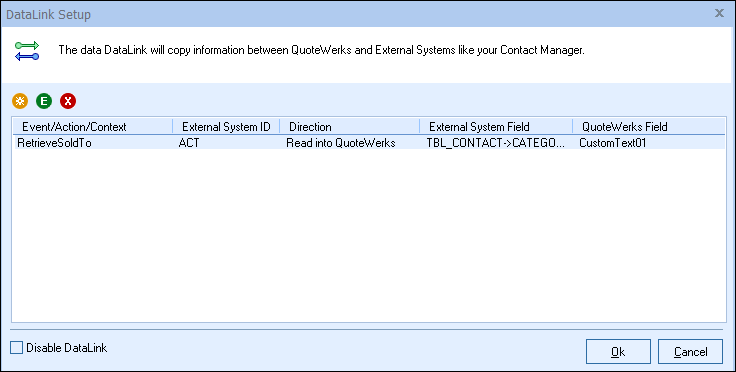
Editing an existing DataLink
To edit an existing DataLink, highlight the link and click on the edit ( ) button. This will open the DataLink Mapping window and allow you to change any of the fields previously set for that DataLink.
) button. This will open the DataLink Mapping window and allow you to change any of the fields previously set for that DataLink.
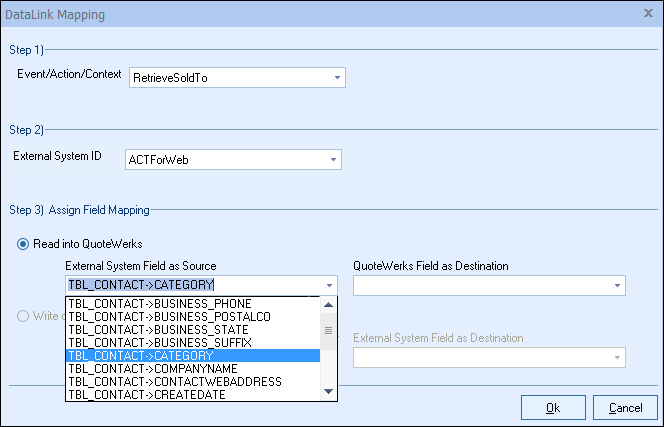
Deleting an existing DataLink
To delete an existing DataLink, highlight the link and click on the delete ( ) button. This will remove that specific DataLink from your system. Please note, this cannot be undone.
) button. This will remove that specific DataLink from your system. Please note, this cannot be undone.
Disabling a DataLink
Disabling a DataLink will let users disable the DataLink from working without having to remove the link. This is very useful if you need to stop a DataLink from working for a period of time, but do not want to remove it from the DataLink list.
To disable a DataLink, highlight the DataLink and click on the checkbox for Disable DataLink. Uncheck it to re-enable the DataLink.