Apply Cost or Price Modifiers to Multiple Items
With one or more line items selected, you can also use the Edit -> Apply Cost Modifier (or Apply Price Modifier) menu to apply the specific cost/price modifier to all the selected items.
|
Apply Quantity to Multiple Items
With one or more line items selected, you can select the Edit -> Apply Multi-Line Changes menu or the ![]() icon on the Grid Toolbar.
icon on the Grid Toolbar.
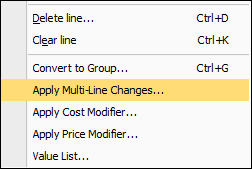
Set the drop-down to "QtyBase" to apply the specific quantity or a quantity to all the selected items. If you want to multiply all the selected line items quantities by a number, simply type in an asterisk symbol before the number like “*3” (without the quotation marks) on the Apply Quantity window to multiple all the quantities by 3. You can also enter "++5" to add 5 to the quantity or "--5" to deduct 5 from the quantity.
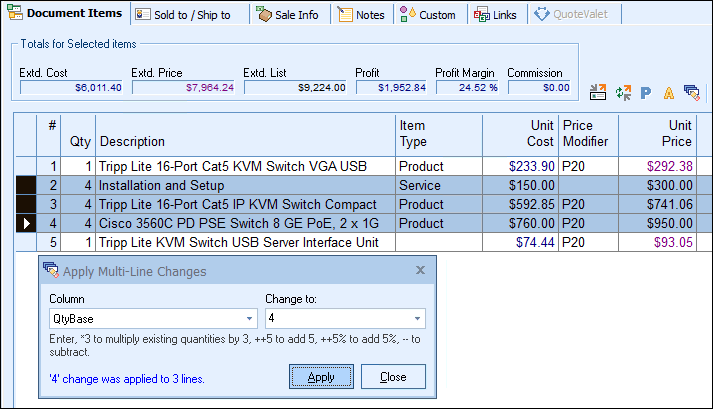
If you want to multiply all the selected line items quantities by a specific number, simply type in an asterisk symbol before the number (for example, “*3” [but without the quote symbols]) on the Apply Quantity Change window to multiply all the quantities by three.
Contrasting Costs from Prices
All the data in your cost columns on the Quote Workbook are displayed in blue, while all the data in the customer price columns are displayed in purple. This design makes it easier to identify the appropriate information when glancing quickly at the quote.